Saved R reports may be accessed from the source data grid or from the Data Views web part. This topic describes how to manage saved R reports and how they can be shared with other users (who already have access to the underlying data).
Performance Note
Once saved, reports are generated by re-running their associated scripts on live data. This ensures users always have the most current views, but it also requires computational resources each time the view is opened. If your script is computationally intensive, you can set it to run in the background so that it does not overwhelm your server when selected for viewing. Learn more in this topic:
R Report Builder.
Edit an R Report Script
Open your saved R report by clicking the name in the data views web part or by selecting it from the
(Charts and Reports) menu above the data grid on which it is based. This opens the R report builder interface on the
Data tab. Select the
Source tab to edit the script and manage sharing and other options. Click
Save when finished.
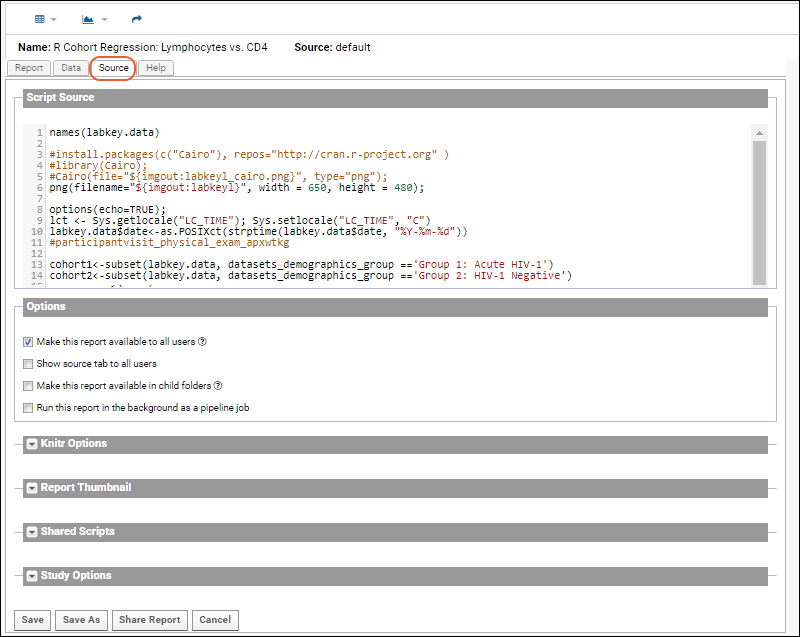
Share an R Report
Saved R Reports can be kept private to the author, or shared with other users, either with all users of the folder, or individually with specific users. Under
Options in the R report builder, use the
Make this report available to all users checkbox to control how the report is shared.
- If the box is checked, the report will be available to any users with "Read" access (or higher) in the folder. This access level is called "public" though that does not mean shared with the general public (unless they otherwise have "Read" access).
- If the box is unchecked, the report is "private" to the creator, but can still be explicitly shared with other individual users who have access to the folder.
- An otherwise "private" report that has been shared with individual users or groups has the access level "custom".
When sharing a report, you are indicating that you trust the recipient(s), and your recipients confirm that they trust you when they accept it. Sharing of R reports is audited and can be tracked in the "Study events"
audit log.
Note that if a report is "public", i.e was made available to all users, you can still use this mechanism to email a copy of it to a trusted individual, but that will not change the access level of the report overall.
- Open an R Report, from the Data Views web part, and click (Share Report).
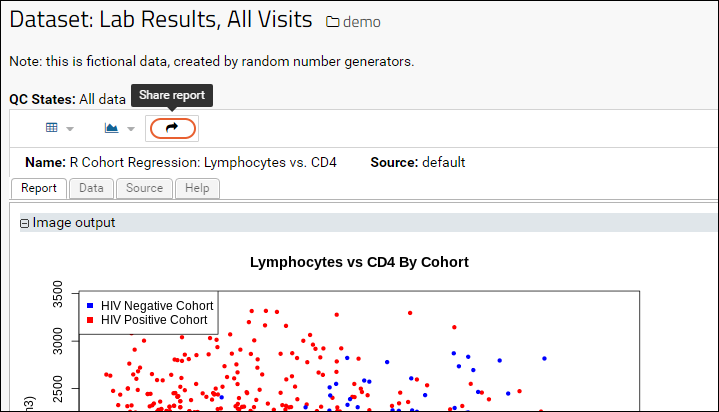
- Enter the Recipients, one per line.
- The default Message Subject and Message Body are shown. Both can be customized as needed.
- The Message Link is shown; you can click Preview Link to see what the recipient will see.

- Click Submit to share the report. You will be taken to the permissions page.
- On the Report and View Permissions page, you can see which groups and users already had access to the report.
- Note that you will not see the individuals you are sharing the report with unless the access level of it was "custom" or "private" prior to sharing it now.
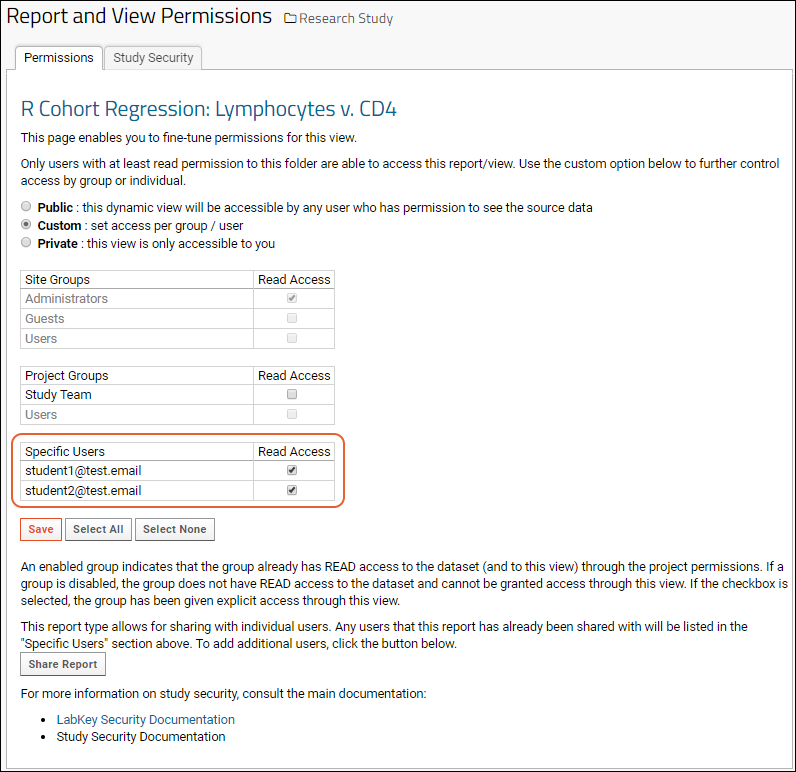
Recipients will receive a notification with a link to the report, so that they may view it. If the recipient has the proper permissions, they will also be able to edit and save their own copy of the report. If the author makes the source tab visible, recipients of a shared report will be able to see the source as well as the report contents. Note that if the recipient has a different set of permissions, they may see a different set of data. Modifications that the original report owner makes to the report will be reflected in the link as viewed by the recipient.
When an R report was private but has been shared, the data browser will show
access as "custom". Click
custom to open the Report Permissions page, where you can see the list of groups and users with whom the report was shared.
Learn more about report permissions in this topic:
Configure Permissions for Reports & Views
Delete an R Report
You can delete a saved report by first clicking the pencil icon at the top of the Data Views web part, then click the pencil to the left of the report name. In the popup window, click
Delete. You can also multi-select R reports for deletion on the
Manage Views page.
Note that deleting a report eliminates its associated script from the "Shared Scripts" list in the R report interface. Make sure that you don’t delete a script that is called (sourced) by other scripts you need.
Related Topics