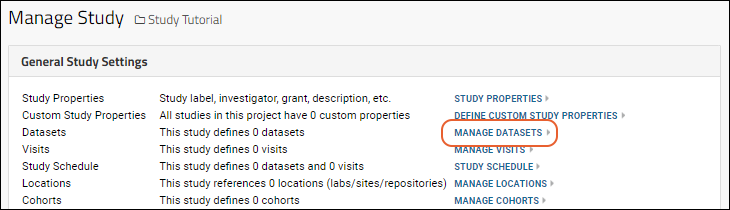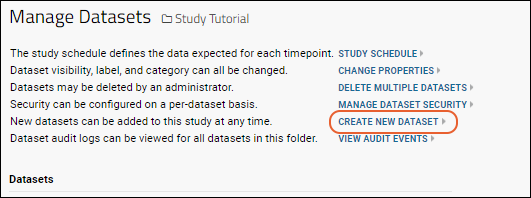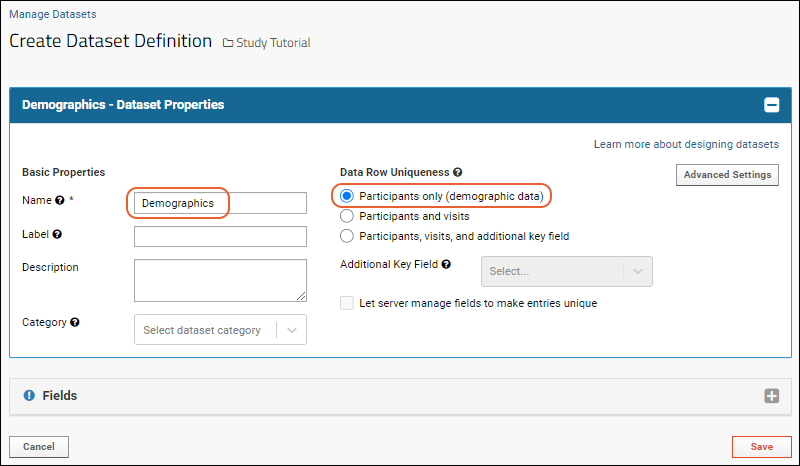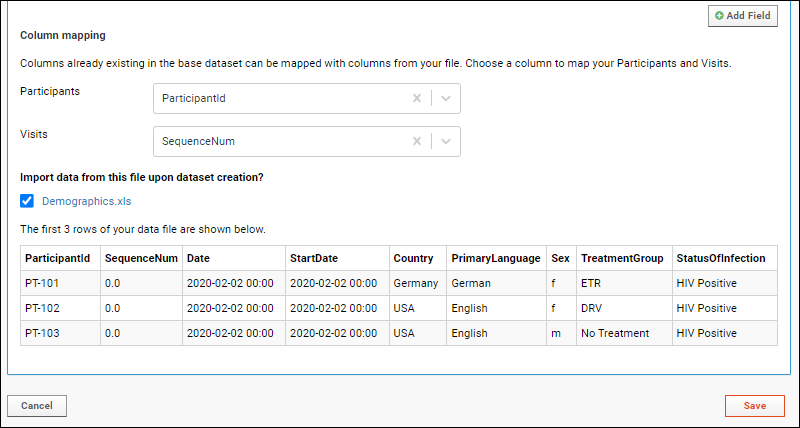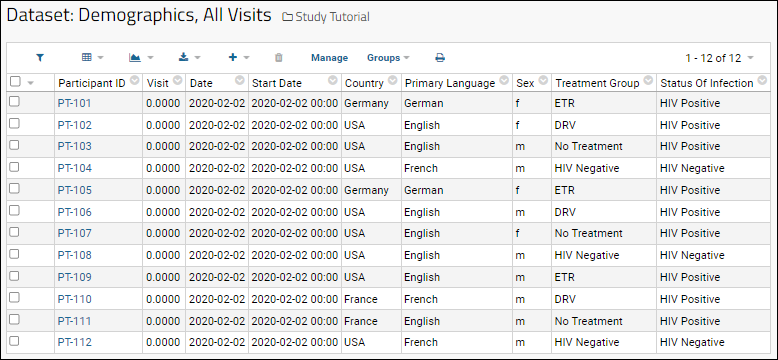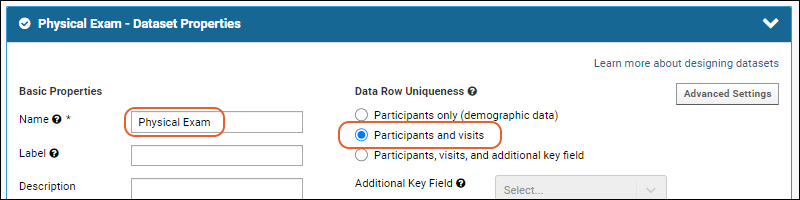An easy way to create a new dataset is to use a data file and infer an initial set of field names and data types to create the dataset structure and importing the initial set of data simultaneously.
In this step, we will import four datasets:
- Demographics - This dataset describes the participants in the study.
- Physical Exam - A record of vital signs (pulse, blood pressure, etc.) measured over the course of the study.
- Lab Results - This dataset contains various white blood cell counts.
- Viral Load PCR - Contains the viral counts measured using a polymerase chain reaction method.
Because this is a "visit-based" study, LabKey will align these datasets based on the ParticipantId and SequenceNum fields. (If it were a "date-based" study, it would align the datasets based on the ParticipantId and Date fields.) This alignment makes reporting and analysis of the data much easier, as we will see in step 4 of the tutorial.
Download Datasets
- Download the following Excel spreadsheets:
Import Demographics.xls
In this step, we create a dataset based on the Demographics.xls spreadsheet data.
Import PhysicalExam.xls
- Repeat the import process above for the PhysicalExam.xls file, with one difference:
- Under Data Row Uniqueness, leave the default selection Participants and Visits.
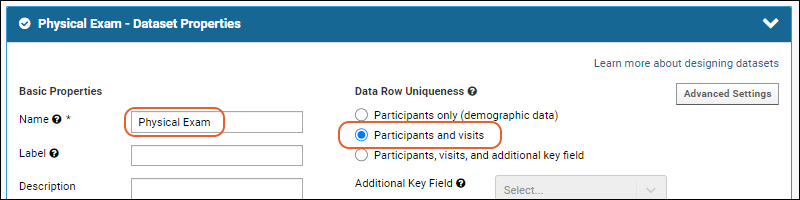
- Continue to infer fields, set mappings, and import the data.
Import LabResults.xls
- Repeat the import process above for the LabResults.xls file.
Import ViralLoadPCR.xls
- Repeat the import process above for the ViralLoadPCR.xls file.
Confirm Data Import
- To confirm the data import, click the following tabs, and see how the presence of data has changed the dashboards on each:
- Overview tab, click the Study Navigator.
- Participants tab, click a participant ID.
- Clinical and Assay Data tab, see your datasets listed.