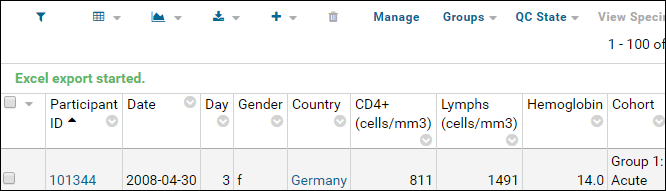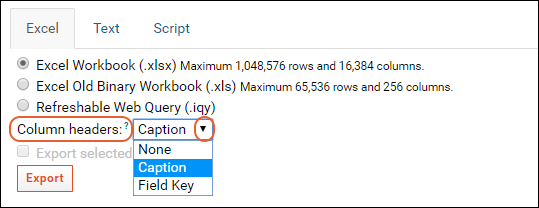LabKey provides a variety of methods for exporting the rows of a
data grid. You can export into formats that can be consumed by external applications (e.g., Excel) or into scripts that can regenerate the data grid. You can also choose whether to export the entire set of data or only
selected rows.
Your choice of export format determines whether you get a static snapshot of the data, or a dynamic reflection that updates as the data changes. The Excel and TSV formats supply static snapshots, while scripts allow you to display dynamically updated data.
Premium Feature AvailableSubscribers to the Enterprise Edition of LabKey Server can export data with an e-Signature as described in this topic:
Learn more about premium editions
(Export) Menu
- Click the (Export) button above any grid view to open the export panel.
- Use tabs to choose between Excel, Text and Script exports, each of which carries a number of appropriate options for that type.
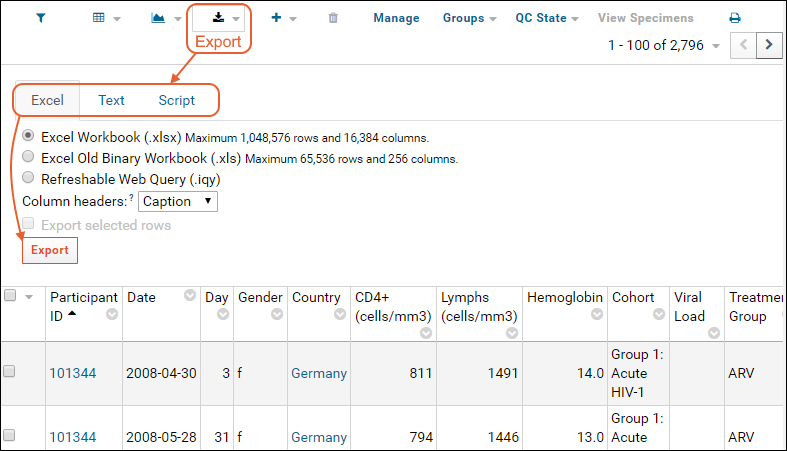
After selecting your options, decribed below, and clicking the
Export button, you will briefly see visual feedback that the export is in progress:
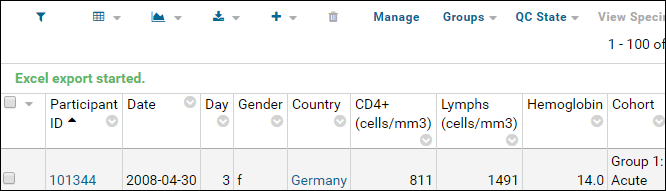
Export Column Headers
Both Excel and Text exports allow you to choose whether
Column Headers are exported with the data, and if so, what format is used. Options:
- None: Export the data table with no column headers.
- Caption: (Default) Include a column header row using the currently displayed column captions as headers.
- Field Key: Use the column name with FieldKey encoding. While less display friendly, these keys are unambiguous and canonical and will ensure clean export and import of data into the same dataset.
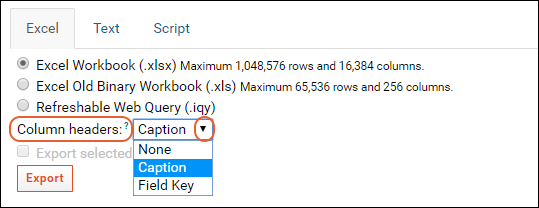
Export Selected Rows
If you select one or more rows using the checkboxes on the left, you will activate the
Export Selected Rows checkbox in either Excel or Text export mode. When selected, your exported Excel file will only include the selected rows. Uncheck the box to export all rows. For additional information about selecting rows, see
Select Rows.
Filter Data Before Export
Another way to export a subset of data records is to filter the grid view before you export it.
- Filter Data. Clicking a column header in a grid will open a dialog box that lets you filter and exclude certain types of data.
- Create or select a Custom Grid View. Custom Grids let you store a selected subset as a named grid view.
- View Data From One Visit. You can use the Study Navigator to view the grid of data records for a particular visit for a particular dataset. From the Study Navigator, click on the number at the intersection of the desired visit column and dataset row.
Export to Excel
When you export your data grid to Excel, you can use features within that software to access, sort and present the data as required. If your data grid includes
inline images they will be exported in the cell in which they appear in the grid.
Export to Text
Select
Text tab to export the data grid in a text format. Select tab, comma, colon, or semicolon from the
Separator pulldown and single or double from the
Quote pulldown. The extension of your exported text file will correspond to the separator you have selected, i.e. "tsv" for tab separators.
LabKey Server uses the UTF-8 character encoding when exporting text files.
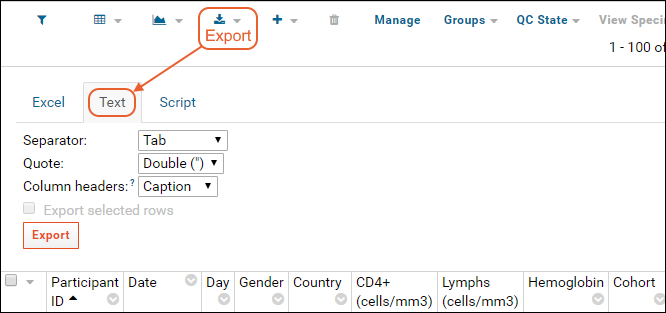
Export to Script
You can export the current grid to script code that can be used to access the data from any of the supported client libraries. See
Export Data Grid as a Script.
The option to generate a
Stable URL for the grid is also included on the
(Export) > Script tab.
Related Topics
Premium Feature AvailableSubscribers to the Enterprise Edition of LabKey Server can export data with an e-Signature as described in this topic:
Learn more about premium editions