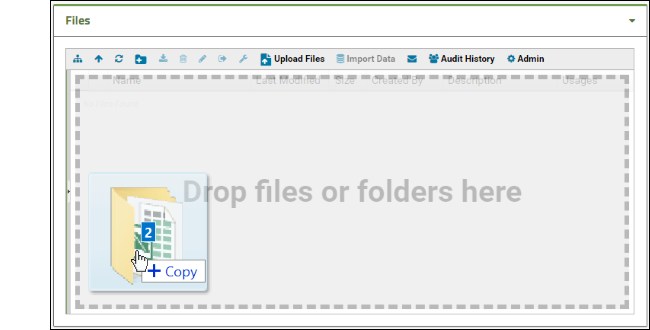LabKey tools for collaboration include message boards, task trackers, file sharing, and wikis. The default folder you create in LabKey is a "Collaboration" folder which gives you many basic tools for working and sharing data with colleagues.
This topic is intended to be used alongside a
LabKey Trial Server. You should have another browser window open to view the
Example Project > Collaboration Workspace folder on your trial server.
Tour
The "Collaboration Workspace" folder in the "Example Project" shows three web parts on its main dashboard. Web parts are user interface panels and can be customized in many ways.
- 1. Learn About LabKey Collaboration Folders: a panel of descriptive information (not part of a default Collaboration folder).
- 2. Messages: show conversations or announcements in a messages web part
- 3. Task Tracker: LabKey's issue tracker tools can be tailored to a variety of uses.
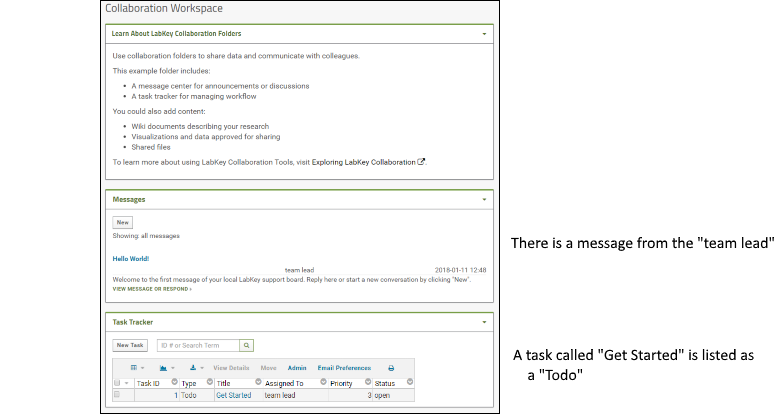
To help show some of the collaborative options, this project also includes a few sample users with different roles. You can see a message from the "team lead" and there is also a task called "Get Started" listed as a "Todo".
Try It Now
Messages
A message board is a basic tool for communication; LabKey Message Boards can be customized to many use cases: from announcements to developer support and discussion.
- Notice the first message, "Hello World".
- Click View Message or Respond below it.
- Click Respond.
- Enter any text you like in the Body field. If you also change the Title, your response will have a new title but the main message thread will retain the existing title.
- Notice that you can select other options for how your body text is rendered. Options: Plain Text, HTML, Markdown, or Wiki syntax.
- Notice you could attach a file if you like.
- Click Submit.
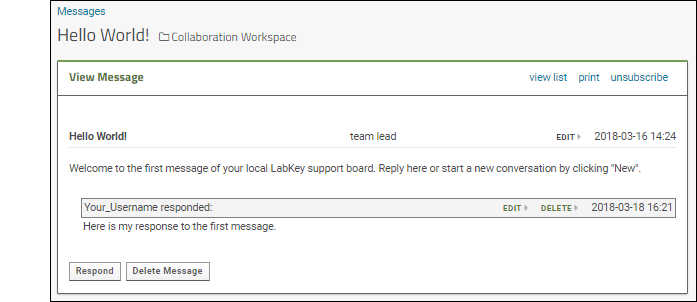
- You are now viewing the message thread. Notice links to edit or delete. Since you an administrator on this server, you can edit messages others wrote, which would not be true for most users.
- You may have also received an email when you posted your response. By default, you are subscribed to any messages you create or comment on. Click unsubscribe to see how you would reset your preferences if you don't want to receive these emails.
- Click the Collaboration Workspace link near the top of the page to return to the main folder dashboard. These links are shown any time you are viewing a page within a folder.
- Notice that on the main folder dashboard, the message board does not show the text of your reply, but just the note "(1 response)".
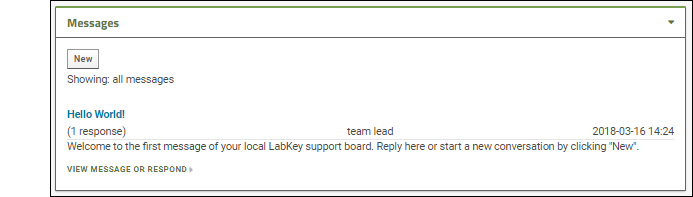
- Click New to create a new message.
- You will see the same input fields as when replying; enter some text and click Submit.
- When you return to the main folder dashboard, you will see your new message.
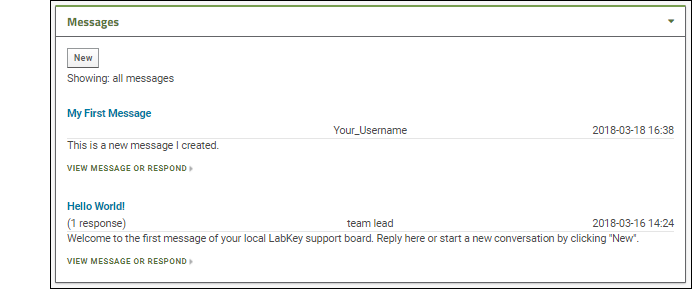
- An administrator can control many display aspects of message boards, including the level of detail, order of messages, and even what "Messages" are called.
- The (triangle) menu in the upper right corner includes several options for customizing.
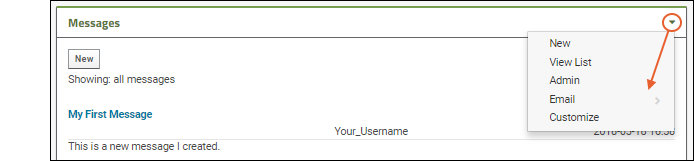
- New: Create a new message.
- View List: See the message board in list format.
- Admin: Change things like display order, what messages are called, security, and what options users have when adding messages.
- Email: Control when and how email notifications are sent about messages on this board.
- Customize: Select whether this web part shows the "full" information about the message, as shown in our example, or just a simple preview.
More details about using message boards can be found in this topic:
Use Message Boards.
Task Tracker
LabKey provides flexible tools for tracking tasks with multiple steps done by various team members. Generically referred to as "issue trackers" the example project includes a simple "Task Tracker".
The basic life cycle of any task or issue moves through three states:
- Open: someone decides something needs to be done; various steps and reassignments can happen, including prioritization and reassignments
- Resolved: someone does the thing
- Closed: the orginal requestor confirms the solution is correct
- Navigate to the Collaboration Workspace.
- Scroll down to the Task Tracker and click the title of the task, Get Started to open the detail view.
- The status, assignment, priority, and other information are shown here. You can see that the team leader opened this task and added the first step: assign this task to yourself.
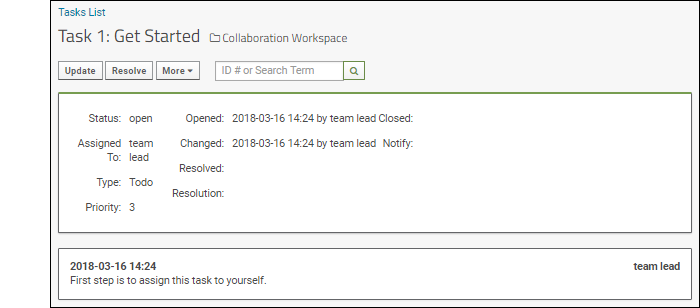
- Click Update. Used when you are not "resolving" the issue, merely changing assignment or adding extra information.
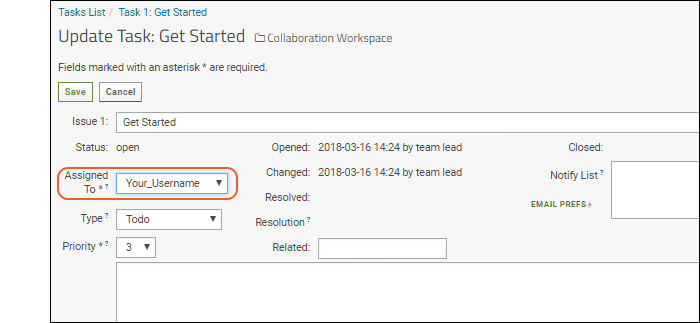
- Select your username from the Assigned To pulldown.
- You could also change other information and provide an optional comment about your update.
- Click Save.
- Note: You may receive an email when you do this. Email preferences are configurable. Learn more here.
- The task is now assigned to you. You can see the sequence of changes growing below the current issue properties.
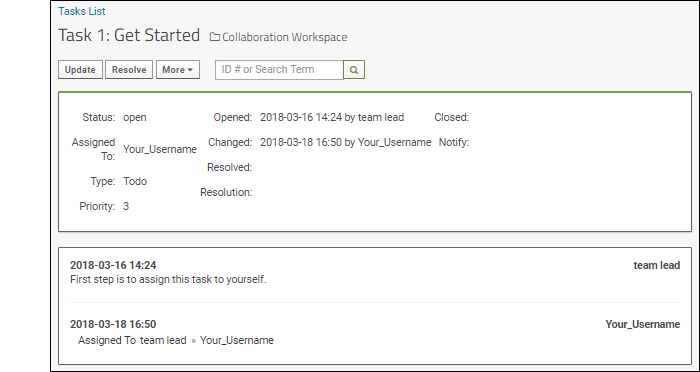
- Click Collaboration Workspace to return to the main page.
- Notice the task is assigned to you now.
- Click New Task to create a new task.
- Enter your choice of title, notice that the default status "Open" cannot be changed, but you can change the priority, and enter other information. Note that setting the priority field is required.
- Assign the task to the "lab technician" user.
- Click Save to open the new issue.
- When you return to the task list on the Collaboration Workspace page, you will see it listed as issue 2.
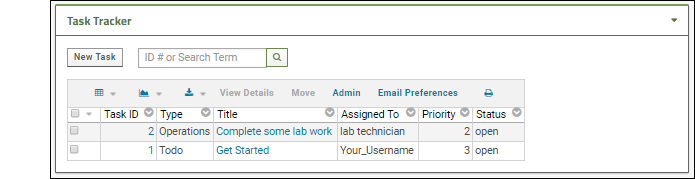
To show how the resolution process works, use the fact that you are an administrator and can use
impersonation to take on another user's identity. Learn more
here.
- Select (Your Username) > Impersonate > User.
- Choose "lab_technician" and click Impersonate. You are now seeing the page as the lab technician would. For example, you no longer have access to administrator options on the messages web part.
- Click the title of the new task you assigned to the lab technician to open it.
- Click Resolve.
- Notice that by default, the resolved task will be assigned to the original user who opened it - in this case you!
- The default value for the Resolution field is "Fixed", but you can select other options if appropriate.
- Enter a comment saying you've completed the task, then click Save.
- Click Stop Impersonating.
- Open the task again and close it as yourself.
- Enter a few more tasks to have more data for viewing.
- When finished, return to the Collaboration Workspace main page.
The
Task Tracker grid offers many options.
- Search the contents by ID number or search term using the search box.
- Sort and filter the list of tasks using the header menu for any column. Learn more here.
- Create custom grid views (ways to view tasks), such as "All assigned to me" or "All priority 1 issues for the current milestone". Use (Grid Views) > Customize Grid and add filters and sorts here. Learn more here.
- You could also customize the grid to expose other columns if helpful, such as the name of the user who originally opened the issue. Learn more here.
The generic name for these tools is "issue trackers" and they can be customized to many purposes. LabKey uses one internally for bug tracking, and client portals use them to track client questions and work requests.
Learn about creating your own issue tracker in this topic:
Tutorial: Issue Tracking.
What Else Can I Do?
Add New Web Parts
Web parts are panels of user interface that display content to your users. As an administrator, you can customize what is shown on the page by using
page admin mode. To add a new web part to any folder page:
- Select > Page Admin Mode. Note that if you do not see this option, make sure you are logged in as an administrator and not impersonating another user.
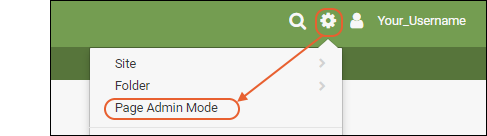
- Notice that <Select Web Part> pulldown menus appear at the bottom of the page. There is a wider "main" column on the left and a narrow column on the right; each column supports a different set of web parts.
- Note: If both pulldown menus are stacked on the right, make your browser slightly wider to show them on separate sides.

- Select the type of web part you want to create on the desired side. For example, to create a main panel wiki like the welcome panel shown in the Collaboration Workspace folder, select Wiki on the left.
- Click Add.
- The new web part will be added at the bottom of the column. While you are in Page Admin Mode, you can reposition it on the page using the (triangle) menu in the web part header. Move up or down as desired.
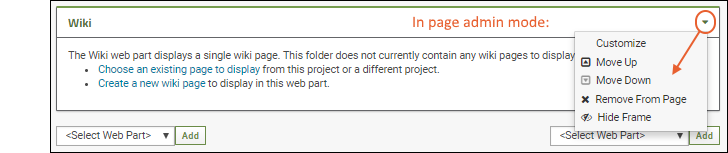
- Click Exit Admin Mode in the upper right.
If you later decide to remove a web part from a page, the underlying content is not deleted. The web part only represents the user interface.
For more about web part types and functionality, see
Add Web Parts.
Add a Wiki
Wiki documents provide an easy way to display content. They can contain any text or visual information and be formatted in HTML, Markdown, Wiki syntax, or plain text by using "Wiki" format but not including formatting syntax. To create our first wiki, we use a
wiki web part.
- Add a Wiki web part on the left side of the page. If you followed the instructions above, you already did so.
- Click Create a new wiki page. Note that if a page named "default" already exists in the folder, the new web part will display it. In this case, create a new one by selecting New from the (triangle) menu in the header of the web part.
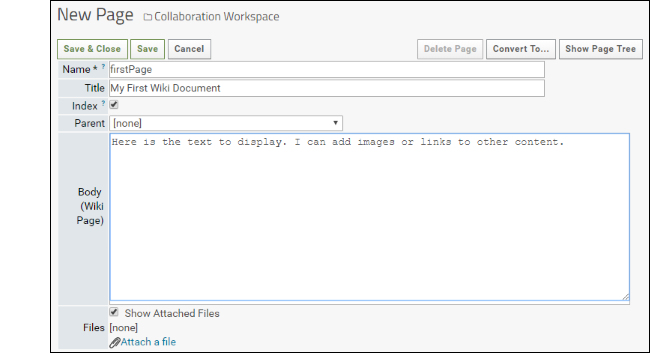
- The Name must be unique in the folder.
- The Title is displayed at the top of the page.
- Choosing a Parent page lets you organize many wikis into a hierarchy. The table of contents on the right of the page you are reading now shows many examples.
- Enter the Body of the wiki. To change what formatting is used, use the Convert to... button in the upper right. A short guide to the formatting you select is shown at the bottom of the edit page.
- Notice that you can attach files and elect whether to show them listed at the bottom of the wiki page.
- Click Save & Close.
- Scroll down to see your new wiki web part.

- To reopen for editing, click the (pencil) icon.
More details about creating and using wikis can be found in this topic:
Wikis.
Add a List
A list is a simple table of data. For example, you might store a list of labs you work with.
- Select > Manage Lists.
- You will see a number of preexisting lists related to the task tracker.
- Click Create New List.
- Name: Enter a short name (such as "labs"). It must be unique in the folder.
- Review the list properties available; for this first example, leave them unchanged.
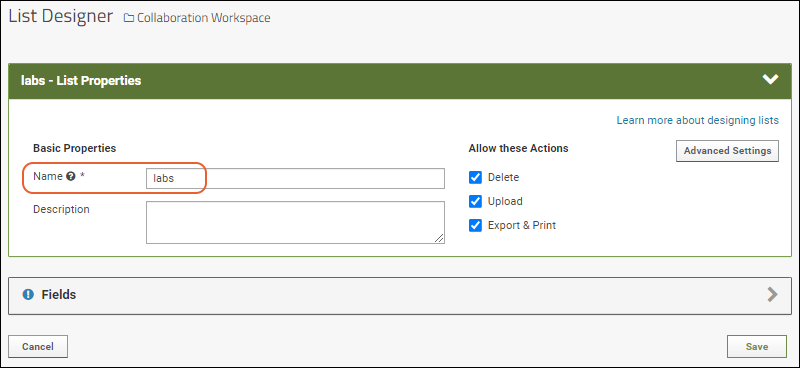
- Click the Fields section header to open it.
- Click Manually Define Fields.
- In the Name box of the first field, enter "LabName" (no spaces) to create a key column for our list. Leave the data type "Text".
- After doing this, you can set the Key Field Name in the blue panel. Select LabName from the dropdown (the field you just added).
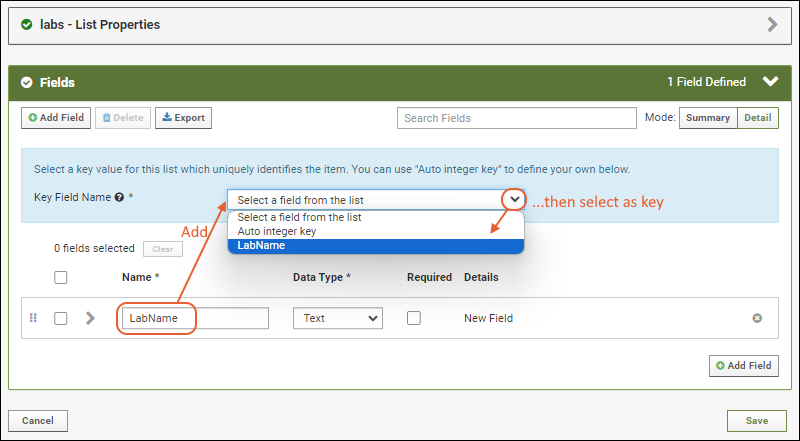
- Use the icon to expand the field and see the options available. Even more can be found by clicking Advanced Settings.
- Click Add Field and enter the name of each additional column you want in your list. In this example, we have added an address and contact person, both text fields. Notice the "Primary Key" field is specifed in the field details for LabName; it cannot be deleted and you cannot change its data type.
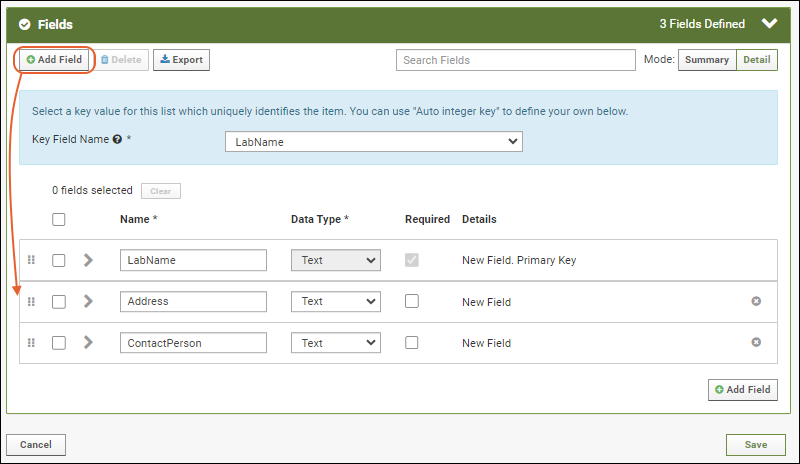
- Click Save to create the "labs" list. You will see it in the grid of "Available Lists".
To populate this new empty list:
- Click the list name ("labs") in the grid. There is no data to show.
- Select (Insert data) > Insert new row.
- Enter any values you like.
- Click Submit.
- Repeat the process to add a few more rows.
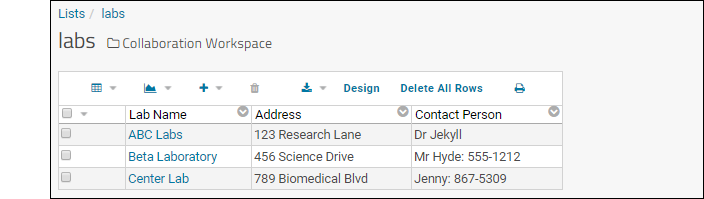
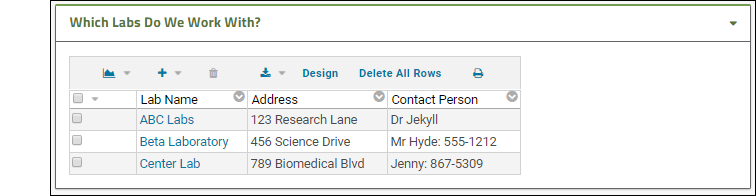
Now your collaboration workspace shows quick contact information on the front page.
Learn more about creating and using lists
here and in the
List Tutorial.
Learn more about editing fields and their properties here:
Field Editor
Add a File Repository
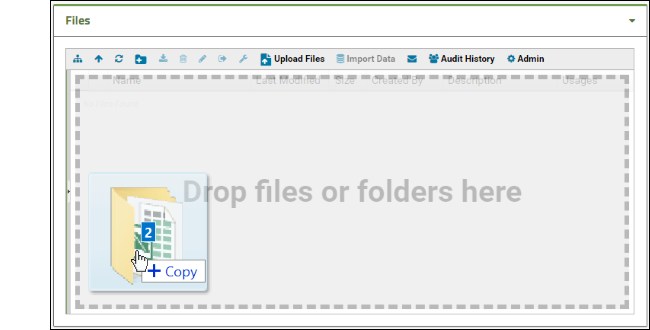
- Each file can then be downloaded by other users of the collaboration workspace.
See the
Tutorial: File Repository for a walkthrough of using file repositories.
More Tutorials
Other tutorials using "Collaboration" folders that you can run on your LabKey Trial Server:
To avoid overwriting this Example Project content with new tutorial content, you could create a new "Tutorials" project to work in. See
Exploring Project Creation for a walkthrough.
Explore More on your LabKey Trial Server
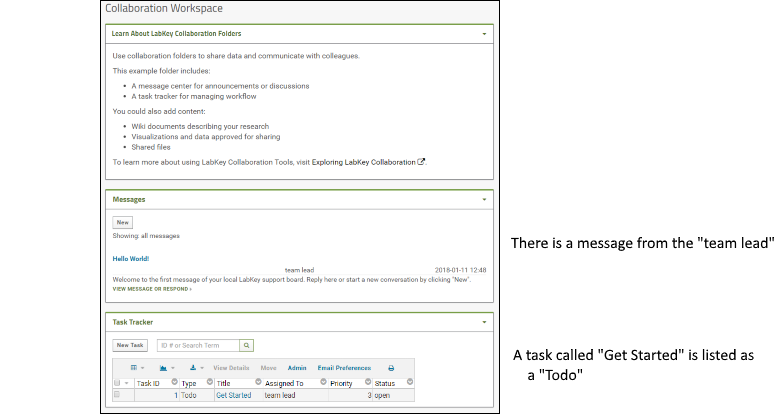 To help show some of the collaborative options, this project also includes a few sample users with different roles. You can see a message from the "team lead" and there is also a task called "Get Started" listed as a "Todo".
To help show some of the collaborative options, this project also includes a few sample users with different roles. You can see a message from the "team lead" and there is also a task called "Get Started" listed as a "Todo".
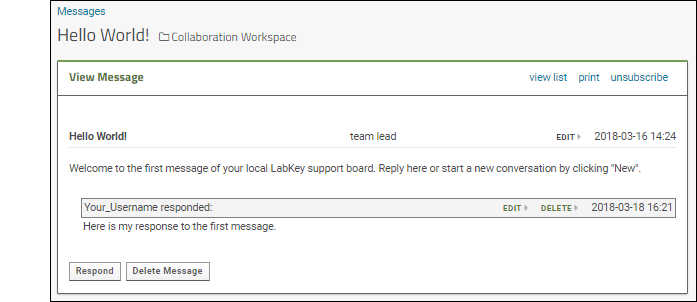
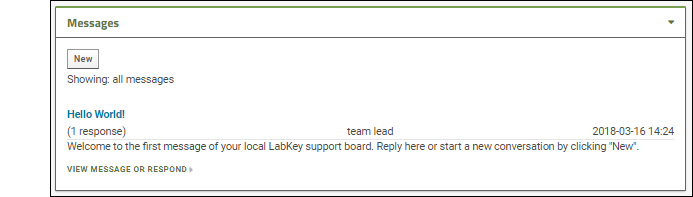
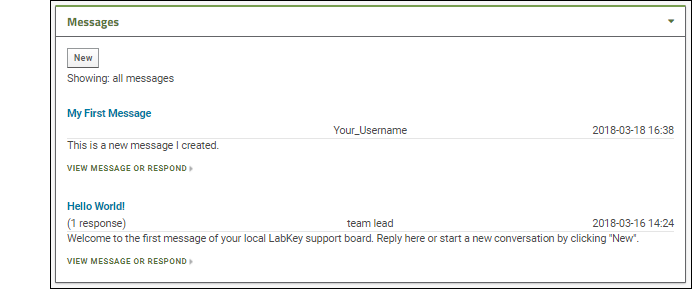
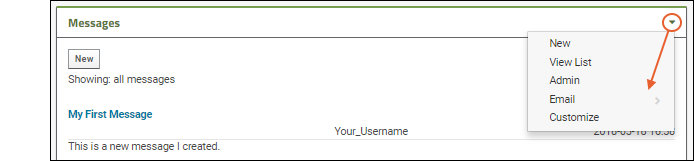
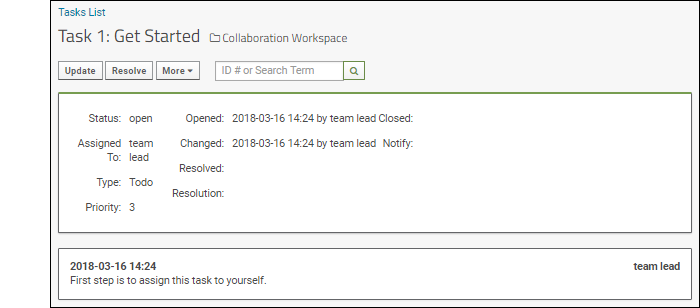
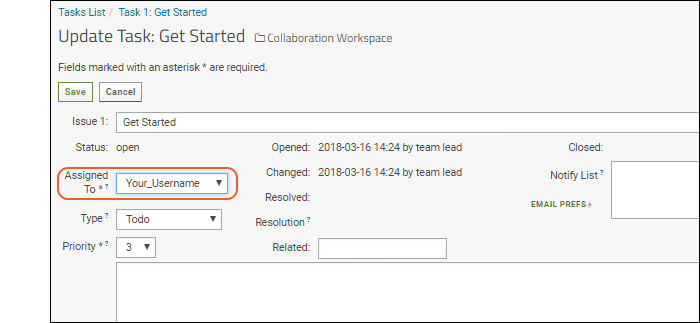
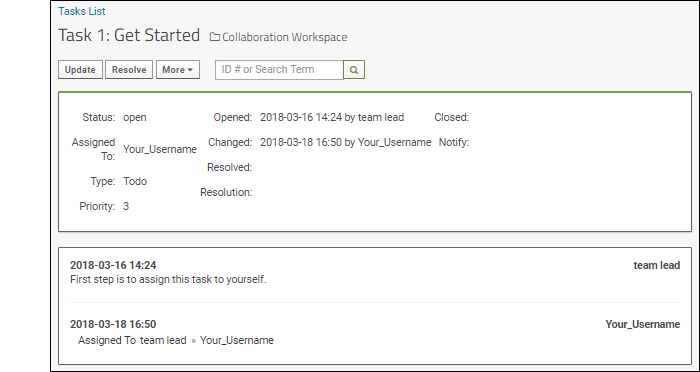
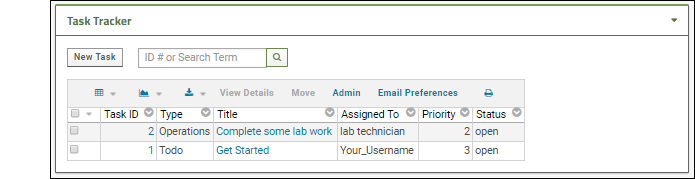 To show how the resolution process works, use the fact that you are an administrator and can use impersonation to take on another user's identity. Learn more here.
To show how the resolution process works, use the fact that you are an administrator and can use impersonation to take on another user's identity. Learn more here.
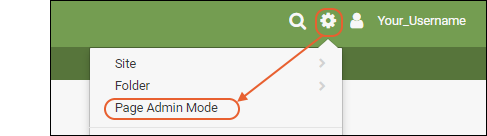

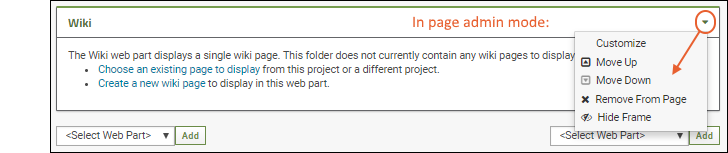
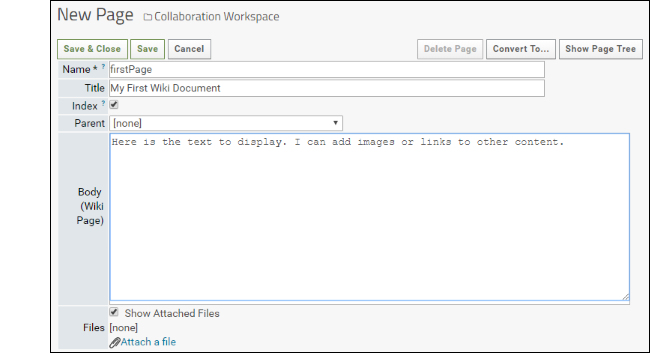

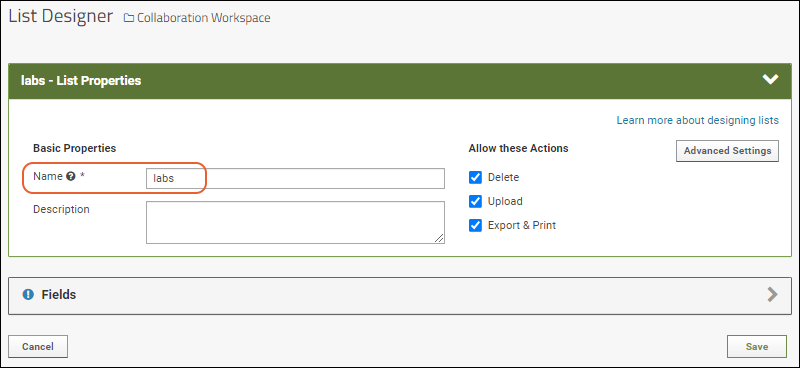
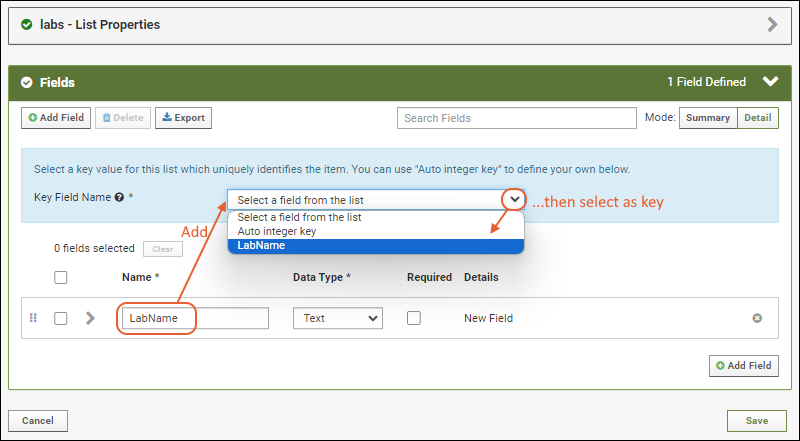
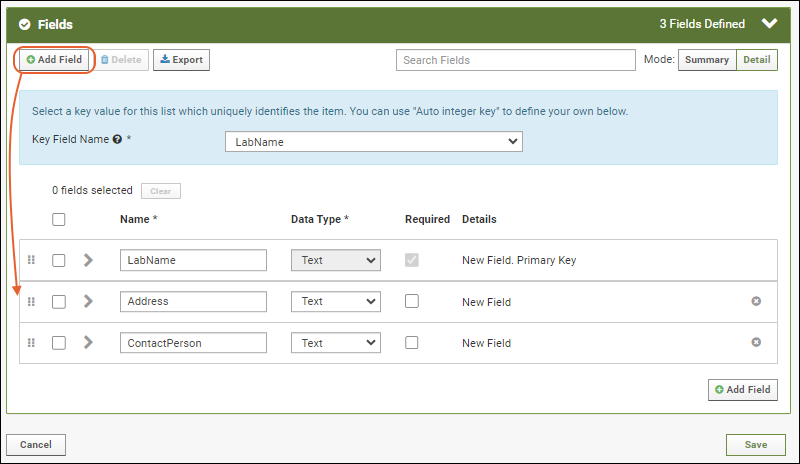
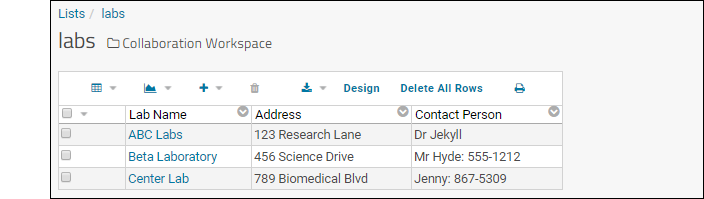
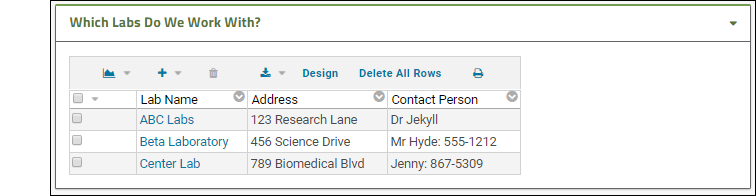 Now your collaboration workspace shows quick contact information on the front page.
Now your collaboration workspace shows quick contact information on the front page.