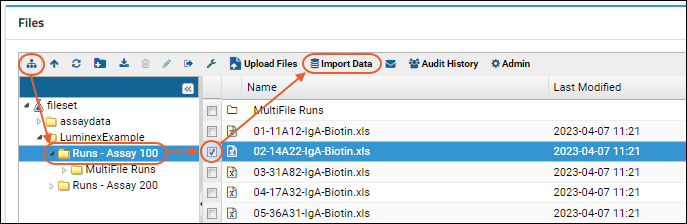In this tutorial step, we import some sample Luminex® run data using the new assay design you just created. You will enter batch, run and analyte properties for a single run contained in a Excel single file. (Other topics describe how to
import a multi-file run, how to
import a batch of runs at once, and how to
reimport a run.)
To learn more about the properties and default settings you will accept here, review the topic:
Luminex Properties.
Start the Import Process
- Return to the main page of the Luminex folder (by clicking the Luminex link near the top of the page).
- In the Files web part, open the Luminex folder, and then the Runs - Assay 100 folder.
- Select the file 02-14A22-IgA-Biotin.xls by single-clicking it.
- Click Import Data.
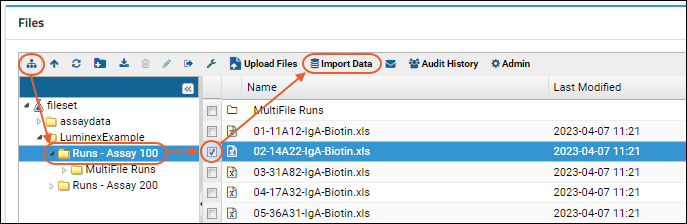
- In the Import Data popup window, select Use Luminex Assay 100 (the design you just created).
- Click Import.
Batch Properties
First, we enter batch properties. These are properties which are set once per batch of runs, which in this first example is only a single run.
- Participant/Visit and Target Study: Leave the default selections ("Sample information in the data file" and "None". These fields are used for aligning assay data with existing participant and sample data. We will learn more about these fields later in this tutorial.)
- Species: Enter "Human".
- Lab ID: Enter "LabKey".
- Analysis software: Enter "BioPlex"
- Click Next.
Run Properties
Next, we can enter properties specific to this run.
- On the page Data Import: Run Properties and Data File, leave all fields unchanged.
- Note that the Run data field points to the Excel file we are about to import: "02-14A22-IgA-Biotin.xls". When you leave the Assay Id field blank (as you do in this step), the full name of the imported file will be used as the Assay Id.
- Click Next.
Analyte Properties
While any assay may have batch or run properties, some properties are particular to the specific type of assay. Analyte properties and Well Roles defined on this page are an example for Luminex assays. Learn more in this topic:
Luminex Properties.
Well Roles
If a sample appears at several different dilutions, we infer you have titrated it. During the import process for the run, you can indicate whether you are using the titrated sample as a standard, quality control, or unknown. Here, we elect to use
Standard1 (the standard in the imported file) as a
Standard.
In this panel you will also see checkboxes for
Tracked Single Point Controls. Check a box if you would like to generate a Levey-Jennings report to track the performance of a single-point control. Learn more in the Level II tutorial which includes:
Step 5: Track Analyte Quality Over Time and
Track Single-Point Controls in Levey-Jennings Plots.
Analyte Properties
The
Analyte Properties section is used to supply properties that may be specific to each analyte in the run, or shared by all analytes in the run. For example, you could track bead or analyte lots by setting properties here.
- On the page Data Import: Analyte Properties leave the sections Define Well Roles and Analyte Properties unchanged.
- Click Save and Finish.
View Results
The data has been imported, and you can view the results.
- In the Luminex Assay 100 Runs table, click 02-14A22-IgA-Biotin.xls to see the imported data for the run.
- The data grid will look something like this:
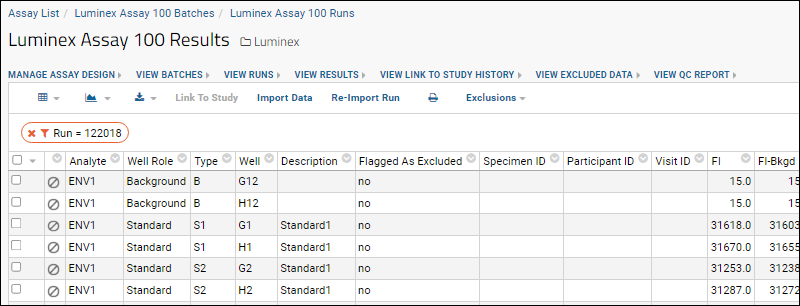
- You can see a similar page in the interactive example. (Note that there have been exclusions applied to the example following a later step in this tutorial.)
Note that some views of Luminex assay data will have filters already applied. These are listed in the Filter: panel above the data grid. Filters can be cleared by clicking the for each filter item.
After excluding some analytes in the next step, you will reimport this run to see that when reimporting, the properties you entered are retained simplifying subsequent imports.
Related Topics