LabKey Server makes it easy to upload and use your files in a secure and accessible file repository. Users work with files in a
Files web part, also known as a
file browser. This topic covers setting up and populating the file browser. You can also learn to use files in the
Tutorial: File Repository.
Create a File Browser (Administrator)
An administrator can add a file browser to any folder or tab location.
- Navigate to the desired location.
- Enter > Page Admin Mode.
- In the lower left, select Files from Add Web Part and click Add.
- Click Exit Admin Mode.
There is also a file browser available in the narrow/righthand column of webparts. It offers the same drag and drop panel, but the menu bar is abbreviated, concealing the majority of menu options behind a Manage button.
Drag and Drop Upload
The Files web part provides a built-in drag-and-drop upload interface. Open a browser window and drag the desired file or files onto the drag-and-drop target area.
Folders, along with any sub-folders, can also be uploaded via drag-and-drop. Uploaded folder structure will be reproduced within the LabKey file system. Note that empty folders are ignored and not uploaded or created.
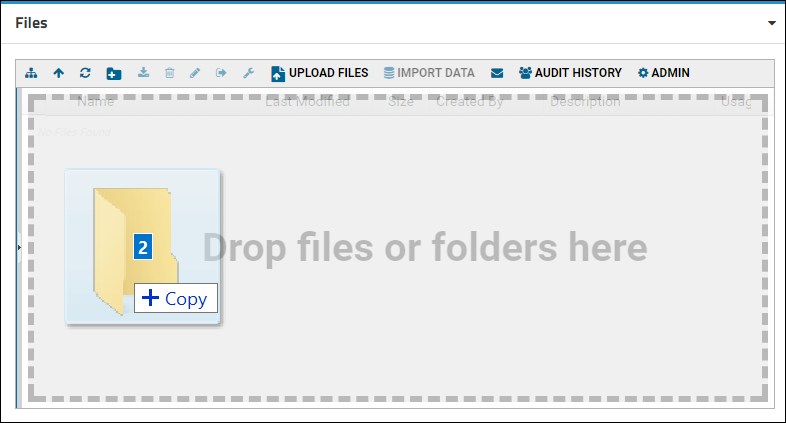
While files are uploading, a countdown of files remaining is displayed in the uploader. This message disappears on completion.
Single File Upload Button
If drag and drop is not suitable, you can also click the
Upload Files button which will let you browse to
Choose a File. You can also enter a
Description via this method. Click
Upload to complete.
Create Folder Structure in the File Repository
When you import a files in a folder/subfolder structure, that structure is retained, but you can also create new folders directly in the file browser. In the file browser, select the parent folder, or select no parent to create the new folder at the top level. Click the
Create Folder button:
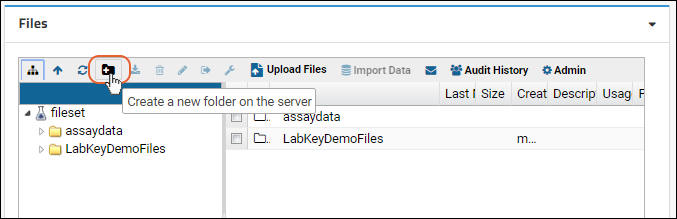
Enter the name of the new folder in the popup dialog, and click
Submit:
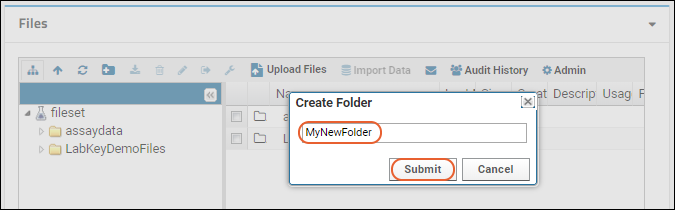
Note that folder names must follow these naming rules:
- The name must not start with an 'at' character: @
- The name must not contain any of the following characters: / \ ; : ? < > * | " ^
If you would like to create multiple distinct folder structures within a single folder, make use of
named file sets.
Show Absolute File Paths
Administrators can
grant users permission to see absolute file paths in the file browser on a site wide basis.
To show the column containing the file paths to users granted the necessary permission:
- In the file browser, click Admin.
- Click the Toolbar and Grid Settings tab.
- Scroll down to the Configure Grid Column Settings section.
- Uncheck the box for Hidden next to Absolute File Path (permission required).
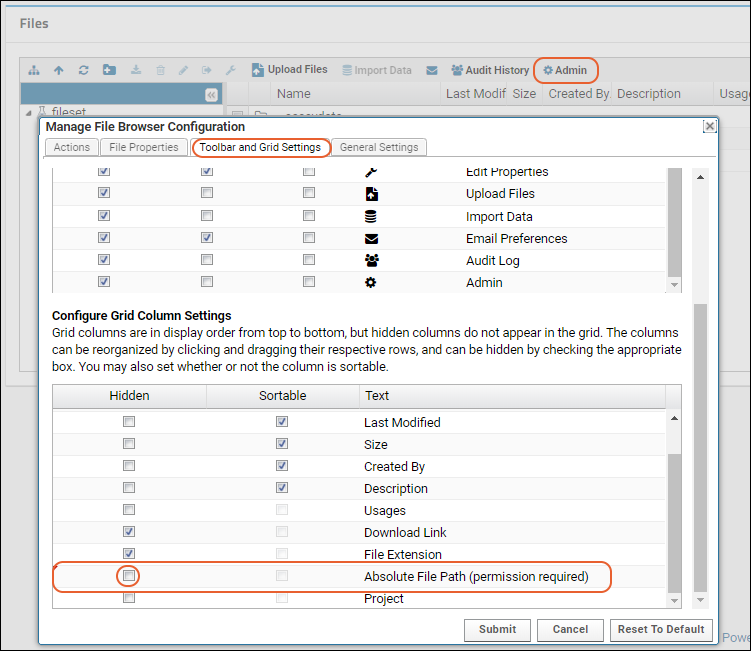
Users who have not been given the
See Absolute File Paths role will see only an empty column.
Whether the absolute path has been exposed in the files browser or not, clicking into the
Manage Files page (by clicking the web part title) will also show authorized users the absolute path along the bottom of the window.
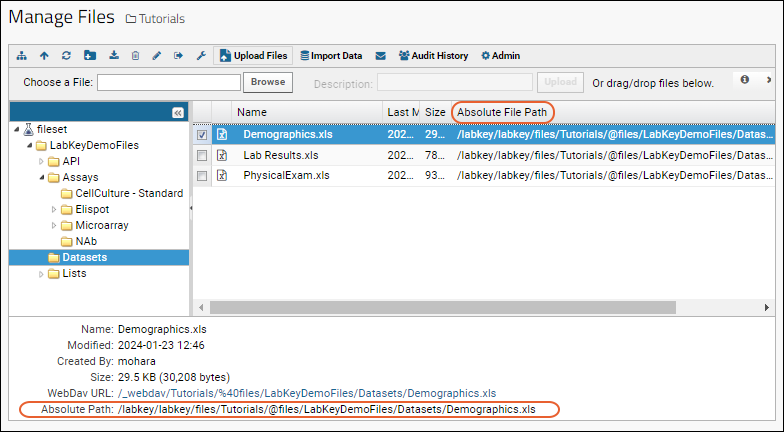
Related Topics
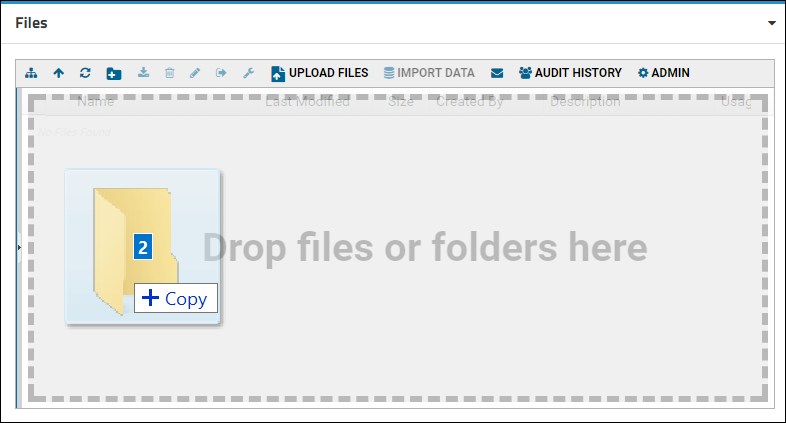 While files are uploading, a countdown of files remaining is displayed in the uploader. This message disappears on completion.
While files are uploading, a countdown of files remaining is displayed in the uploader. This message disappears on completion.
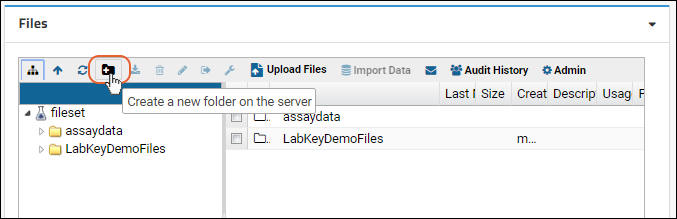 Enter the name of the new folder in the popup dialog, and click Submit:
Enter the name of the new folder in the popup dialog, and click Submit: