This Wiki Admin Guide covers how administrators can set up and administer wikis and wiki web parts. To learn how to use a wiki once you have set one up, please read the
Wiki User Guide.
Create Wikis
Folders of any type can contain wikis, provided the module is enabled. The simplest folder type to use if you are simply setting up a set of documentation pages is "Collaboration".
- In the folder where you want to create a wiki, enter > Page Admin Mode.
- From the Select Web Part pulldown, select Wiki and click Add.
- If there is already a page named "default" in the current container, it will be shown, otherwise you will see options to get started:
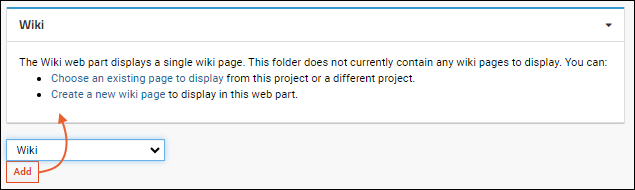
- Click Create a new wiki page to create your first page, named "default" by default.
- Enter any Name and Title you like. If you leave "default" as the name, it will display in your new wiki webpart by default.
- Notice the wiki "Type" in the Body section. If it is "HTML", consider starting with one of the easier-to-use syntax options available, including Wiki syntax and Markdown.

- Click Convert To... and choose Wiki Page in the modal. Click Convert.
- Type your content in the Body section.
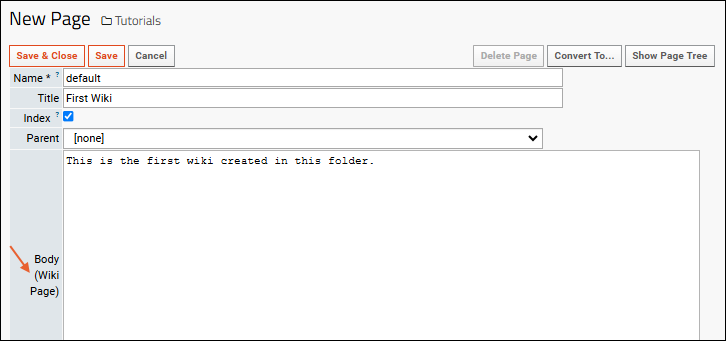
- Click Save & Close.
- If you left the page Name as "default" you will see the web part populated with your new wiki content.
- If you changed the page name, click "Choose an existing page to display" and select it first.

Once a first wiki web part has been created and populated with a wiki, any user with "Editor" access to the folder can edit and create additional wikis. See how in the
Wiki User Guide .
A walkthrough can also be found in this topic:
Create a Wiki.
Wiki Web Parts
There are three kinds of wiki web part, two for individual pages and one for the collection as a whole:
- The "wide" web part displays one wiki page in the main panel of the page. Add a "Wiki" web part at the bottom of the left side of the page.
- The "narrow" web part displays one wiki page on the right side. Add a "Wiki" web part at the bottom of the right column of the page.
- The "Wiki Table of Contents" web part can be added on the right side of the page and displays links to all the wiki pages in the folder.
Note that when the browser window is not wide enough to show both side by side, the "narrow" web parts will be shown
below the "wide" web parts.
Customizing the Wiki Web Part
To specify the page to display in the Wiki web part, select
Customize from the
(triangle) menu.

- Folder containing the page to display: Select the appropriate container. When you select a folder here, the second dropdown will be populated with the pages available.
- Page to display: Select the page name from among those available in the folder chosen. When you click Submit the web part will show the chosen content.
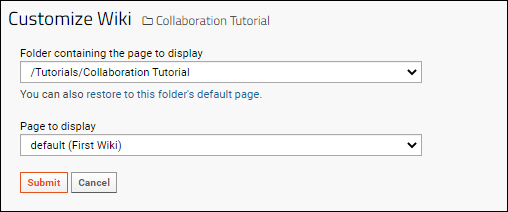
You can use this feature to make wiki content available in folders with different permissions, or even site wide for use in any project. Any wiki page placed in the
Shared project can be found by selecting "/Shared" from the folder dropdown.
Customizing the Wiki Table of Contents
The
Wiki Table of Contents web part is available on the right hand side of a page. By default, it is named
Pages and shows the wikis in the current container. Use the web part
> Customize option to change the title or display wikis from another container.
Print Wiki Pages
It can be useful to obtain the "printable" version of a wiki. From the web part menu or editing interface, choose
Print to see the printable version in a new browser tab.
Choose
Print Branch to concatenate any child pages of this page into a single printable new browser tab. This can be especially useful when trying to find a specific section in a nested set of documentation.
Copy Wiki Pages
The
(triangle) menu in the header of the
Wiki Table of Contents web part (named "Pages") contains these options:
- New: Create a new wiki page. Remember to select the page order and parent as appropriate.
- Copy: Administrator only. Copy the entire wiki (all wiki pages in the container) to another container. You can either copy only the latest version of each page, or check the box to "Copy Histories Also". See Copy Wiki Pages for additional information.
- Print All: Print all wiki pages in the current folder. Note that all pages are concatenated into one continuous document.
Related Topics
