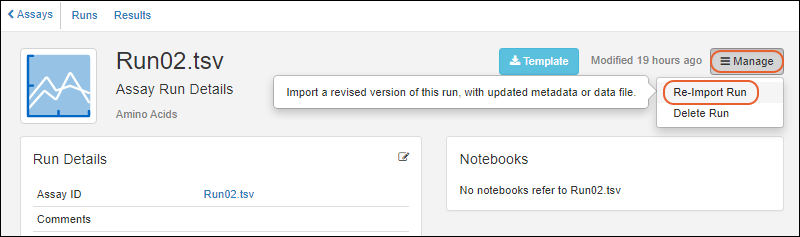Within the Biologics application, you can import assay data from a file or by entering values directly into the grid. Both individual run and bulk insert options are available. You can also initiate assay data import from a grid of samples, or from a workflow job, making it easy to enter data for specific samples.
Import Assay Data
From the main menu, under
Assays, click the name of the assay design you wish to import into.
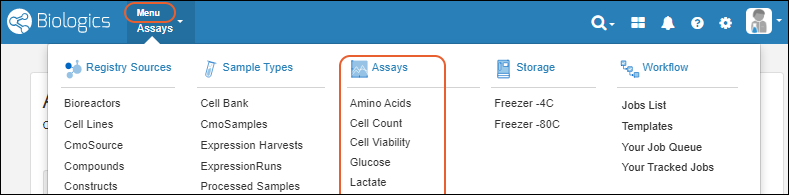
Follow the same general process as
for importing assay data into Sample Manager described here. Some additional notes apply:
- Batch Details: If the assay design includes batch fields, you will be prompted to enter values for them.
- When importing Results, if your assay design includes File fields, you can simultaneously upload the referenced files in a second panel of the file upload tab.

Import Assay Data Associated with a Sample
An alternative way to import assay data lets you directly associate assay data with some sample(s) in the registry.
From the Samples grid, select one or more samples, and then select
Assay (on narrower browsers this will be a section of the
More > menu). Expand the
Import Assay Data section, then click the
[Assay Design Name]. Scroll to select, or type into the filter box to narrow the list.

The assay import form will be pre-populated with the selected samples, as shown below.
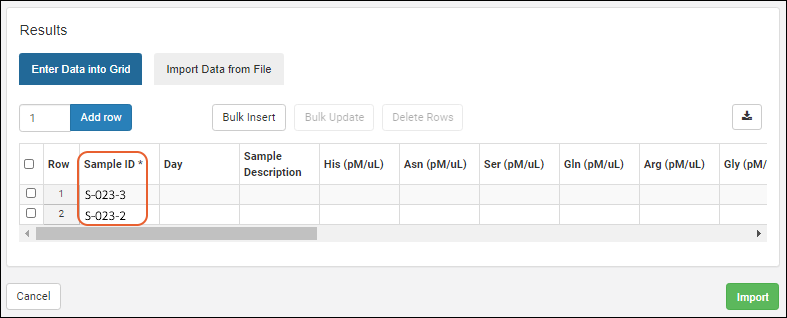
Enter the necessary values and click
Import.
Re-Import Run
In cases where you need to revise assay data after uploading to the server, you can replace the data by "re-importing" a run.
To re-import a run of assay data:
- Go the details page for the target run. (For example, go to the runs table for an assay, and click one of the runs.)
- Click the Manage menu and select Re-import Run.
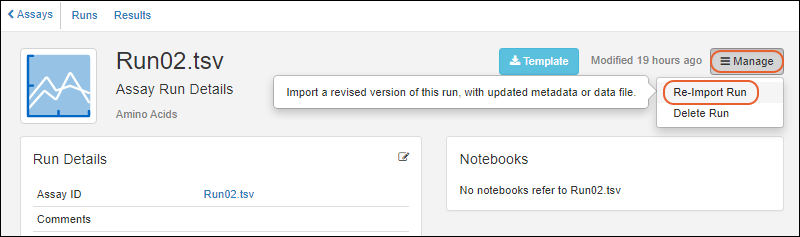
Note that re-import of assay data is not supported for: file-based assay designs, ELISA, ELISpot, and FluoroSpot. If the re-import option is not available on the menu, the only way to re-import a run is to delete it and import it again from the original source file.
- For instrument-specific assay designs (such as NAb and Luminex), you will be directed to the specific assay’s import page in LabKey Server. Follow the procedure for re-import as dictated by the assay type: Reimport NAb Assay Run or Reimport Luminex Run.
- For general purpose assay designs, you will stay within the Biologics application:
- Revise batch and run details as needed.
- Enter new Results data. The first few lines of the existing results are shown in a preview. Choose Import Data from File or Enter Data Into Grid as when creating a new run.
- Click Re-Import.
- The data replacement event is recorded by the "Replaced By" field.
Delete Assay Runs
To delete one or more assay runs, you can:
- Start from the run details and select Manage > Delete Run.
- From the grid of Runs for the assay, select the run(s) to delete, then choose Edit > Delete.
Learn more
in the Sample Manager documentation here.
Learn about editing and deleting individual results rows within a run
in the Sample Manager documentation here.
Related Topics
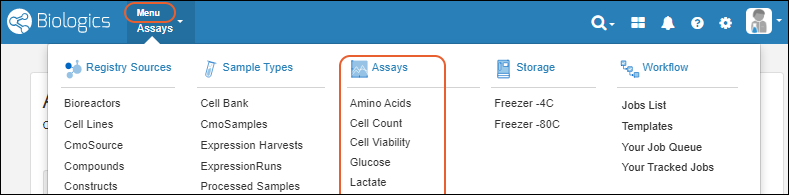 Follow the same general process as for importing assay data into Sample Manager described here. Some additional notes apply:
Follow the same general process as for importing assay data into Sample Manager described here. Some additional notes apply:
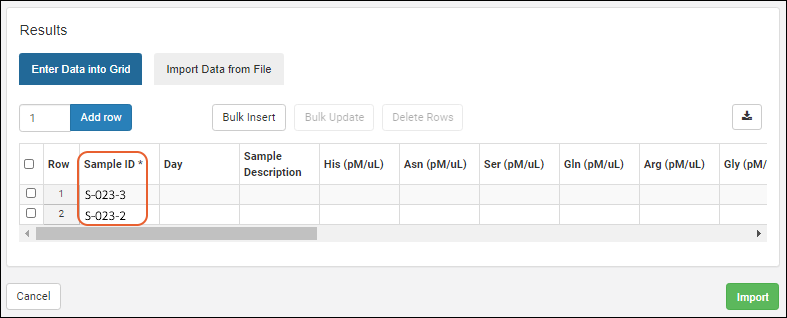 Enter the necessary values and click Import.
Enter the necessary values and click Import.