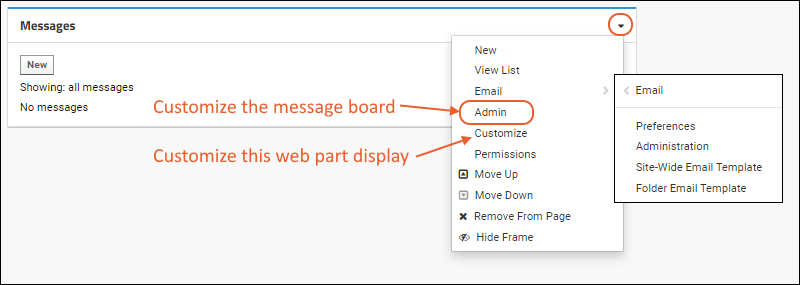A message board holds the set of messages created in a given folder container. Creating and using message boards themselves is covered in the topic
Use Message Boards.
This topic describes how administrators can configure message boards to best serve the needs of the working group using them. Match the terminology, notifications, and displays to what your group expects.
Message Board Terminology
Message Board vs. Message Web Parts: The message board itself is an underlying set of messages created in a folder; there can only be one per folder. However, there are two
web parts (user-interface panels) available for displaying a given message board in different ways. You could include multiple web parts in a folder to display messages, but they would all show the same underlying set of messages. Learn more about
message web parts below.
Message Board Admin: The
Admin option, available on the
(triangle) menu of either web part when in in
page admin mode, gives you access to
administration features such as changing the name of the board, the fields available for users creating messages, and other options.
Messages Web Part Customization: The
Customize option, available on the
(triangle) menu of the
Messages web part lets you
customize the display in the web part. It does not change the underlying message board.
Message Board Admin
To configure settings, or "administer" a message board, use
page admin mode to enable the
Admin option:
- Enter > Page Admin Mode.
- Click the (triangle) menu and choose Admin.
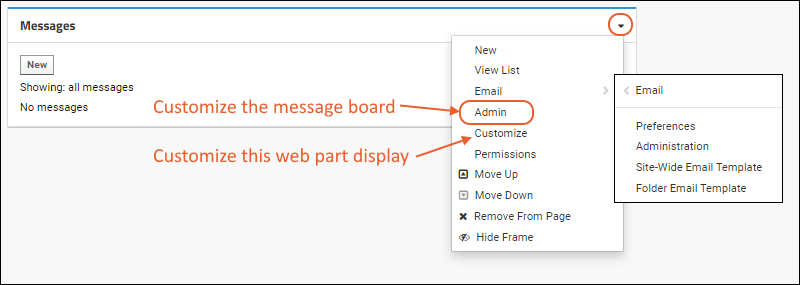
- "Admin" takes you to the "Customize [Name of Message Board]" page.
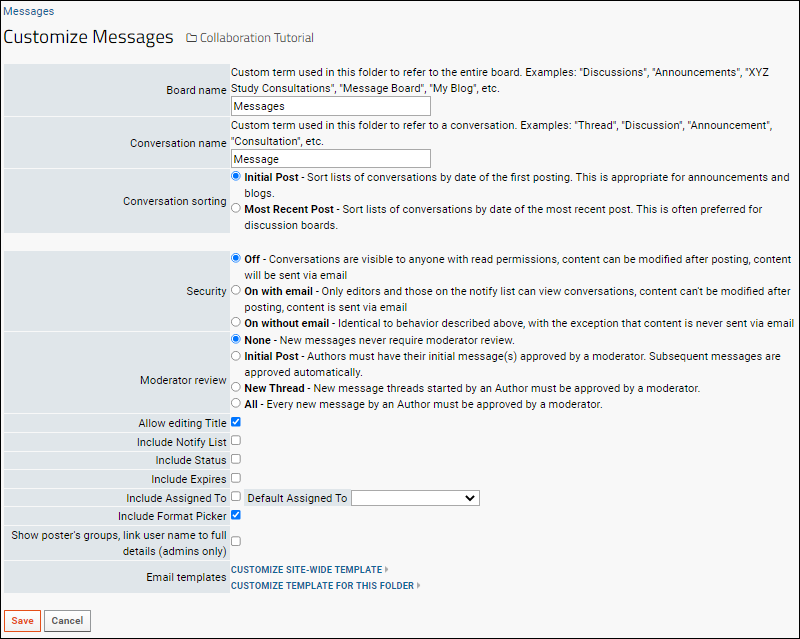
- The options are described below.
Board name: The name used to refer to the entire message board. Examples: "Team Discussions," "Building Announcements," etc.
Conversation name: The term used by your team to refer to a conversation. Example: "thread" or "discussion."
Conversation sorting: Whether to sort by initial post on any given conversation (appropriate for announcements or blogs) or most recent update or response (suitable for discussion boards).
Security:
- Off (default): Conversations are visible to anyone with read permissions, content can be modified after posting, and content will be sent via email (if enabled by users).
- On with email: Only editors and those on the notify list can view conversations, content can't be modified after posting, content is sent via email (if enabled by users).
- On without email: Only editors and those on the notify list can view conversations, content can't be modified after posting, content is never sent via email.
Moderator review: Adding moderator review can help reduce "noise" messages, particularly with message boards that are generally open to the public (e.g., when self-sign-on is enabled and all site users are assigned the "Author" role). Messages from users with the "Author" or "Message Board Contributor" role are subject to review when enabled.
(Messages from Editors and Admins are never subject to moderator review.) Options:
- None: (Default) New messages never require moderator review.
- Initial Post: Authors and Message Board Contributors must have their initial message(s) approved by a moderator. Subsequent messages by approved users are approved automatically.
- New Thread: All new message threads started by an Author (or Message Board Contributor) must be approved by a moderator.
- All: Every new message from an Author (or Message Board Contributor) must be approved by a moderator.
Allow Editing Title: Check to enable editing the title of a message.
Include Notify List: Check to enable the
Notify field, allowing you to list users to notify about the conversation. On a
secure message board, you can use this feature to notify a user who does not have editor permissions on the message board itself.
Include Status: Enables a drop-down for the status of a message, "active" or "closed". When enabled, any user who can edit a message (admins, editors, and the message's author) can also change it's status. Note that a closed message is still available for new responses.
Include Expires: Allows the option to indicate when a message expires and is no longer displayed in the messages web part. The default is one month after posting. Expired messages are still accessible in the
Message List.
Include Assigned To: Displays a drop-down list of project users to whom the message can be assigned as a task or workflow item. You can specify a default assignee for all new messages.
Include Format Picker: Displays a drop-down list of options for message format:
Wiki Page, HTML, or
Plain Text. If the format picker is not displayed, new messages are posted as plain text.
Show poster's groups, link user name to full details (admins only): Check this box to provide admins with details about the group memberships of whoever posted each message and a link directly to their profile. Other users will see only the user name.
Email templates: Click links to:
- Customize site-wide template. You can also select Email > Site-Wide Email Template directly from the messages web part menu.
- Customize template for this project (or folder). You can also select Email > Project (or Folder) Email Template directly from the messages web part menu.
Example: Configure Message Board
As an example, you could make the following changes to a basic message board, as you created in the topic
Use Message Boards.
- Enter > Page Admin Mode.
- Click the (triangle) menu and choose Admin.
- Board Name: Replace "Messages" with "Our Team Message Board"
- Conversation name: Replace "Message" with "Announcement".
- Click Save.
- The message board will now look like this:

Message Board Security Options
Consider security and notification settings for your message boards when defining them. There are two basic types of message board, depending on the
Security setting.
- For a basic message board with Security=OFF, the following policies apply:
- Author/Message Board Contributor: Add new messages and edit or delete their own messages.
- Editor/Admin: Can also edit any message posted to the message board, even if it was posted by someone else.
- Email will be sent when users are on the "Notify List" for a message, or subscribe to that individual message, or subscribe to the board as a whole.
- A Secure Message Board, where Security is set to "On with email" or "On without email", applies these policies of limited access:
- No message content may be edited after posting.
- As with an ordinary message board, users can control whether they receive email for the "On with email" option. They cannot elect to receive email if "On without email" is set.
- Users must be logged in to view messages and have sufficient permissions as follows:
- Author/Message Board Contributor: Can still add new messages, but cannot read messages unless they are on the "Notify List" for that message.
- Editor/Admin: Can read messages, but cannot edit messages. To add a user to the message list, they can reply to a message and include the user on the message list in the reply.
- The announcements schema will be unavailable in the schema browser, to prevent queries from exposing secure messages.
Learn more about roles in this topic:
Security Roles Reference
Learn more about email notifications
below.
If a board is configured to email all users, you may want to restrict posting access or implement a
moderator review process.
You may also choose to
restrict the visibility of the web part based on permissions, but note that doing so does not prevent a user with access to the folder from finding and using it, such as by using the URL.
Moderator Review
When
moderator review is enabled, an administrator must approve messages written by any users with the "Author" or "Message Board Contributor" role. There are three levels of moderation available:
- Initial Post: Only the first post by a given user must be approved by a moderator before that user is approved to reply and post new messages.
- New Thread: Replies to existing threads will not require approval, but every new thread will.
- All: All messages, both new and reply, must be approved by a moderator to be posted.
Only after a message is approved by a moderator will it be made visible, indexed for full-text search, sent in individual email notifications, or included in daily digest emails. Messages from Editors and Administrators are always posted without moderator review.
Once enabled, the
Messages > Admin menu will include a link to the
Moderator Review Page.
Note that you have to save the enabled setting for this link to be shown.
All messages posted to the board requiring review are initially saved, but with the "Approved" column set to false, so they are not posted or included in daily digests.
Administrators that are subscribed to get individual emails for the board will be sent an email notification that moderator review is required, including a link to the
Moderator Review Page and details about the new message. These notifications are not sent to administrators subscribed to receive daily digests for the board. When you enable moderator review, check to make sure that the intended moderator(s) will receive notifications.
On the
Moderator Review Page, any moderator can review the messages and select rows to either:
- Approve: The message is posted and notifications sent.
- Mark As Spam: The message is marked as rejected and the user is blocked from posting.
Note: If you edit an existing message board to enable moderator review of the initial post, all users who have posted messages in the past are already approved.
Email Notifications for Messages
Email notification is always disabled when using a secure message board with Security="On without email". This section applies only to message boards where email can be sent.
Preferences
Users who have read permissions on a message board can choose to receive emails containing the content of messages posted to the message board. A user can
set their own preferences by selecting Messages > Email Preferences.
Administration
Project administrators can set the defaults for the message board's email notification behavior for individual users or for all users at the folder level. Any user can override the preferences set for them if they choose to do so.
- In > Page Admin Mode.
- Click the (triangle) in the Messages web part.
- Select Email > Administration to open the folder notifications tab.
- See Manage Email Notifications for more information.
- Options available:
- Select desired Default Settings and click Update.
- Select one or more users using the checkboxes to the left and click Update User Settings.
- Remember to click Exit Admin Mode when finished.
Site/Project/Folder Email Templates
- In > Page Admin Mode.
- Click the (triangle) in the Messages web part.
- Select Email > Site/Project/Folder Email Template.
- Learn to customize email templates in this topic: Email Template Customization.
Example: Broadcast Email to All Site Users
In some cases you may want to set up a mechanism for emailing periodic broadcast messages to all users, such as notification of a server upgrade affecting all projects. You would probably want to limit the permission to send such wide broadcasts to only users who would need to do so. Individual users can still opt-out of these email notifications.
- Create a folder for your broadcast announcements and grant Read permissions to All Site Users.
- Grant the Author role in this folder to individuals or groups who should be able to send broadcast messages.
- Enter > Page Admin Mode.
- Create a new message board.
- Select Email > Administration.
- Set Default Setting for Messages to "All conversations."
- Create a new message. Notice that there is an alert above the Submit button indicating the number of people that will be emailed.
If you only need to send a one time email to all users, another approach is to open
Admin > Site > Site Users, export the list to Excel, copy the contents of the
Email column, and paste into a new email message.
Message Board Web Parts
(1) The
Messages web part displays the first few lines of text of the most recent messages. Each message is labeled with its author and the date it was posted, and includes a link to view or respond to the message. Messages longer than the lines displayed will have a
More button to expand them. This is the default and primary view of a message board available in many new folders by default.
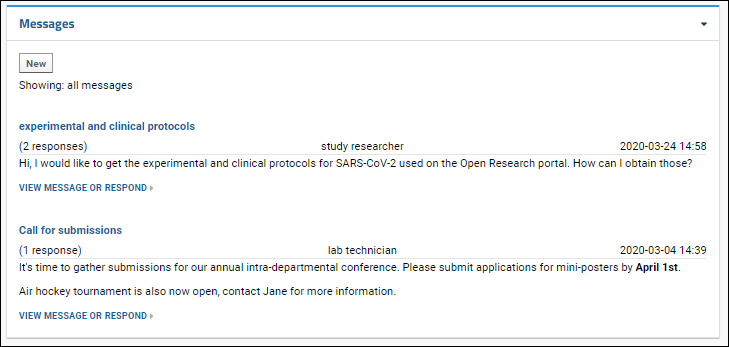
(2) The
Messages List web part displays a sortable and filterable grid view of all messages, as shown below.
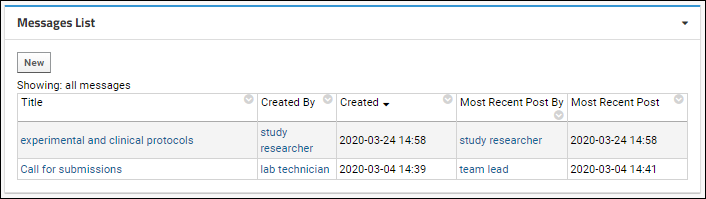
The
Messages web part is the primary way to view a message board. When you are not in page admin mode, a limited set of user options are available on the menu.
Note that the "Customize" option on the web part menu lets you customize the web part itself as described below, and is not used to change message board configuration.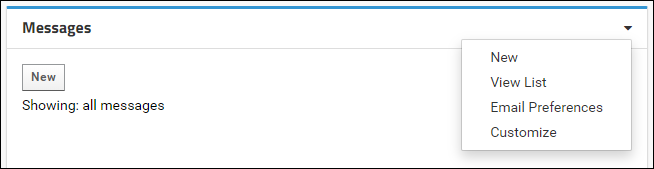
As with all web parts, when you are in
Page Admin Mode, you gain additional options on the web part
(triangle) menu, such as moving web parts up or down the page. You can also control which users can see web parts in this mode. See
Web Parts: Permissions Required to View for more information.
When not in page admin mode:
In page admin mode, the following additional options are added:
- Email: With these submenu options:
- Preferences: Same as the Email Preferences menu item when not in page admin mode.
- Administration: Configure notification settings for the folder and individual users.
- Site-Wide Email Template: Edit the template for messages that is applied by default anywhere on the site that doesn't define a project or folder email template.
- Project (or Folder) Email Template: Edit the template used for messages in this folder or project. This will override any site-wide template.
- Admin: Edit the message board settings.
- Permissions: Control permissions needed to see the web part.
- Move up/down: Adjust the position on the page.
- Remove from page: Note that this removes the user interface, not the underlying message board.
- Hide frame: Hide both the box outline and web part menu from users not in page admin mode.
Customize the Messages Web Part
You can switch the display in the web part between a
simple message presentation and
full message display by selecting
Customize from the
Messages menu.
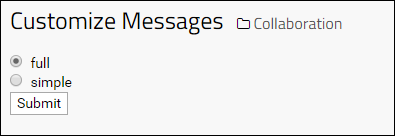
Customize the Messages List Web Part
The
Messages List is an alternative user interface option, providing a grid view of all the messages in the current board. It can be filtered and sorted, new messages can be added by clicking
New and the contents of any existing message can be accessed by clicking the conversation title.
Like the Messages web part, the options available on the web part menu vary depending on whether you are in page admin mode.
When not in page admin mode:
In page admin mode, the following options are available:
- Email: With the same submenu options as the page admin mode of the Messages web part.
- Admin: Edit the message board settings.
- Permissions: Control permissions needed to see the web part.
- Move up/down: Adjust the position on the page.
- Remove from page: Note that this removes the user interface, not the underlying message board.
- Hide frame: Hide both the box outline and web part menu from users not in page admin mode.
Related Topics