Document abstraction by multiple abstractors may generate multiple result sets for the same document. This topic describes how reviewers can compare multiple, possibly differing, abstracted values and select the correct values for each field. If you only have one result set to review, use this topic instead:
Review Document Abstraction.
Select the document for review from the task list.
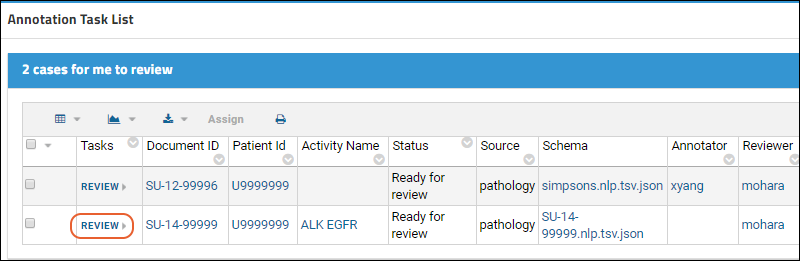
View Multiple Result Sets
If there are multiple abstraction result sets, they will be shown in columns with colored highlighting to differentiate which abstractor chose which result. Each abstractor is assigned a color, shown in a swatch next to the user name. Colors are hard coded and used in this order:
- Abstractor 1
- Abstractor 2
- Abstractor 3
- Abstractor 4
- Abstractor 5
In the following screenshot, you see two abstraction results sets for the same document were created. Values where the abstractors are in agreement are prepopulated, and you can still make adjustments if needed as when
reviewing a single abstraction set.
Only one abstractor chose a value for "PathQuality" and different selections were made for the "PathSite".

Anonymous Mode
An administrator can configure the folder to use
anonymous mode. In this mode, no abstractor user names are displayed; instead, labels like "Abstractor 1", "Abstractor 2", etc. are used instead.
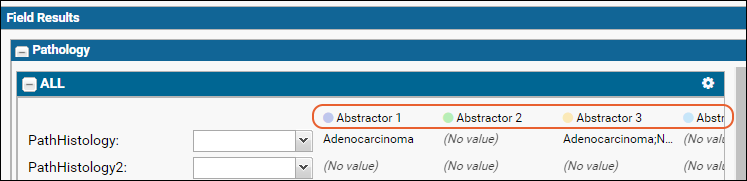
Compare Highlights
When you select a field, you will see highlights in the text panel, color coded by reviewer. When multiple abstractors agreed and chose the same text to highlight, the region will be shown striped with both abstractor colors.

When the abstractors did not agree, no value will be prepopulated in the left panel. Select the field to see the highlights; in this case, the highlights still agree, and there is no shown indication of why the first abstractor chose mediastinum. As a reviewer, you will use the dropdown to select a value - values chosen by abstractors are listed first, but you could choose another value from the list if appropriate. In this case, you might elect to select the "Lung" value.
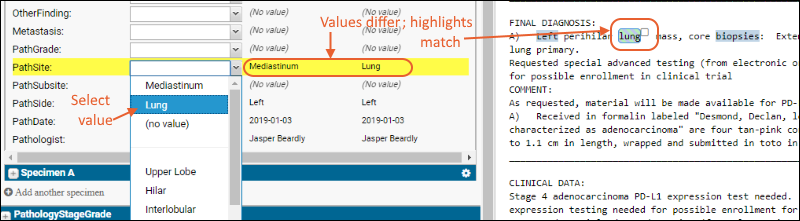
While working on your review, you have the option to
Save Draft and return to finish later. Once you have completed review of the document, click
Approve or
Reprocess if necessary.
The completion options for review are the same as when reviewing single result sets.
Review Conditional or Branching Logic Selections
When
fields are configured as conditional, it's possible that different annotators will make different selections and trigger different sets of fields.
In this screencap, you can see a number of examples showing the notations and field results. Crosshatching indicates a field that was not presented to the annotator. A "(No value)" notation indicates that the annotator was shown the field but did not choose a result.
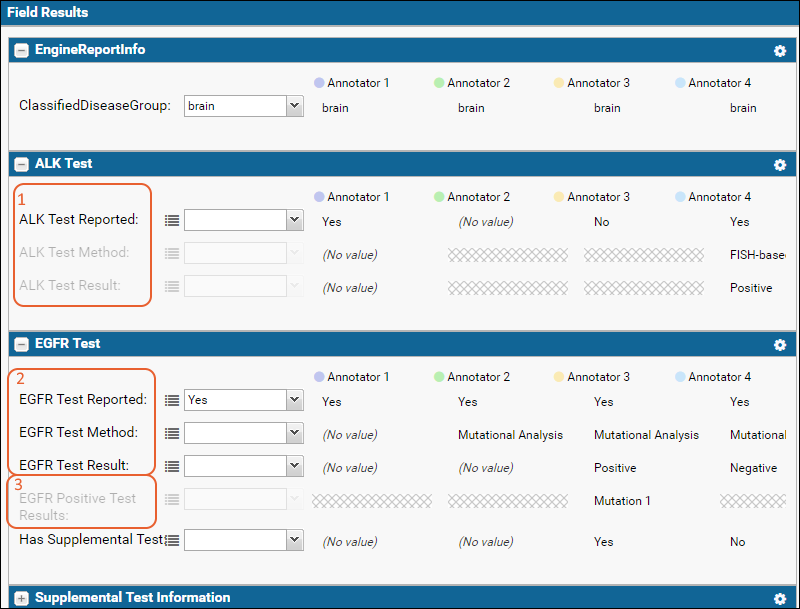
- 1. For the "ALK Test Reported" field, two annotators chose yes, one chose no, and one did not select any value. You can see that the two following fields, "ALK Test Method" and "ALK Test Result" were conditional, and not even available to annotators 2 and 3. They will remain grayed out until the reviewer makes a decision about which answer to accept for "ALK Test Reported".
- 2. The "EGFR Test Reported" field was unanimously agreed to be "Yes" and so is populated on the left and the conditional fields shown below it, but without values until the reviewer assigns them.
- 3. A secondary conditional field, "EGFR Positive Test Results" was only seen by Annotator 3, who said the "EGFR Test Result" was positive. Only if the reviewer agrees with that annotator about the first two fields will they need to select a value for the field.
As with review of any single result, the reviewer is empowered to select a new value for any field based on their own review of the original report and results. The same branching logic for any
conditional fields will be applied. If, for example, they changed the entire disease group, they might see an entirely new set of fields to populate.
Configure Settings
In the lower left corner, click
Settings to configure the following options.
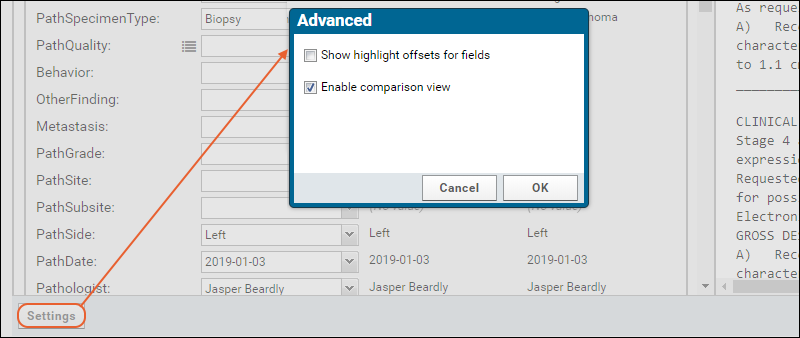
- Show highlight offsets for fields: When you hover over a value selected by an abstractor, you see the full text they entered. If you want to instead see the offsets for the highlights they made, check this box.
- Enable comparison view: Uncheck to return to the single result set review display. Only results selected by the first abstractor are shown.
An administrator can
configure module properties to control whether reviewers see all result sets by default, and whether the
anonymous mode is used.
Related Topics