A
Text Choice field lets you define a set of values that will be presented to the user as a dropdown list. This is similar to a
lookup field, but does not require a separate list created outside the field editor. Using such controlled vocabularies can both simplify user entry and ensure more consistent data.
This topic covers the specifics of using the
Text Choice Options for the field. Details about the linking and conditional formatting of a text choice field are provided in the
shared field property documentation.
Create and Populate a Text Choice Field
Open the
field editor for your data structure, and locate or add a field of type
Text Choice.
Click
Add Values to open a panel where you can add the choices for this field. Choices may be multi-word.
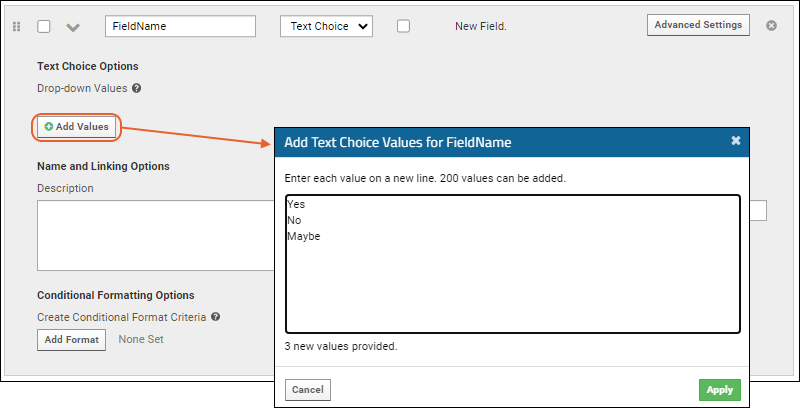
Enter each value on a new line and click
Apply.
Manage Text Choices
Once a text choice field contains a set of values, the field summary panel will show at least the first few values for quick reference.

Expand the field details to see and edit this list.
- Add Values lets you add more options.
- Delete a value by selecting, then clicking Delete.
- Select a value in the text choice options to edit it. For example, you might change the spelling or phrasing without needing to edit existing rows.
- Click Apply to save your change to this value. You will see a message indicating updates to existing rows will be made.
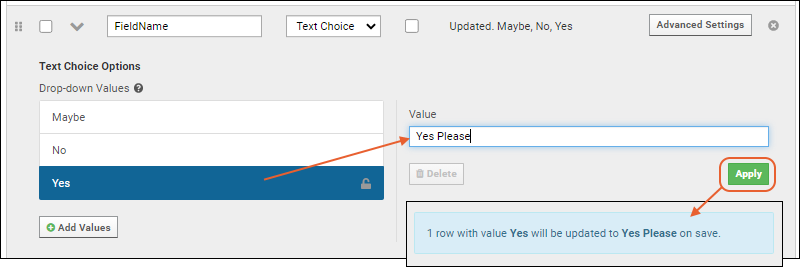
- Click Save for the data structure when finished editing text choices.
In-Use and Locked Text Choices
Any values that are already in use in the data will be marked with a
icon indicating that they cannot be deleted, but the text of the value may be edited.
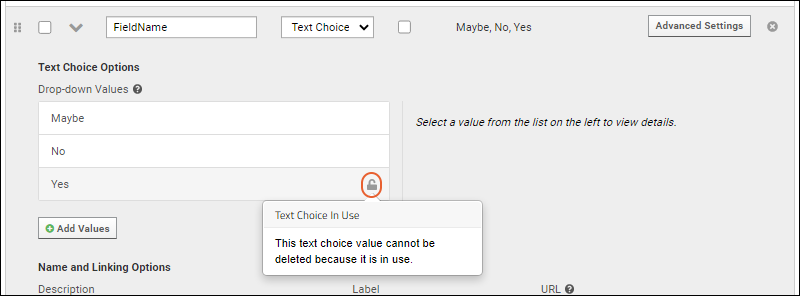
Values that are in-use for any read-only data (i.e. assay data that cannot be edited) will be marked with a
icon indicating that they cannot be deleted or edited.
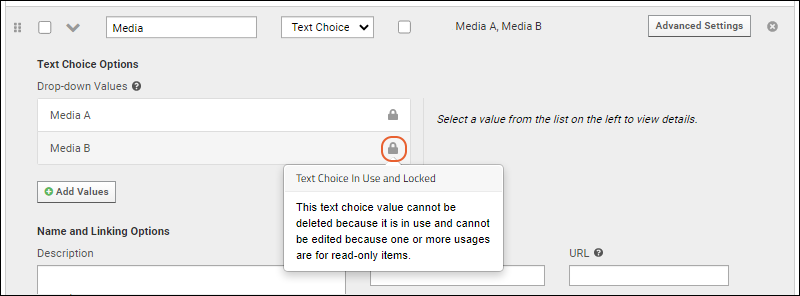
PHI Considerations
When a text choice field is marked as PHI, the usual export and publish study options will be applied to data in the field. However, users who are able to access the field editor will be able to see all of the text choices available, though without any row associations. If you are also using the
compliance features letting you hide PHI from unauthorized users, this could create unintended visibility of values that should be obscured.
For more complete protection of protected health information, use a
lookup to a protected list instead.
Use a Text Choice Field
When a user inserts into or edits the value of the Text Choice field, they can select one of the choices, or leave it blank if it is not marked as a required field. Typing ahead will narrow longer lists of choices. Entering free text is not supported. New choices can only be added within the field definition.
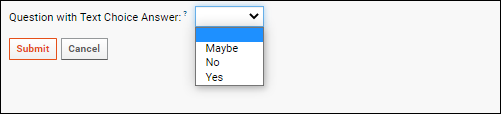
Change Between Text and Text Choice Field Types
Fields of the
Text and
Text Choice types can be switched to the other type without loss of data. Such changes have a few behaviors of note:
- If you change a Text Choice field to Text, you will lose any values on the list of options for the field that are not in use.
- If you change a Text field to Text Choice, all distinct values in that column will be added to the values list for the field. This option creates a handy shortcut for when you are creating new data structures including text choice fields.
Importing Text Choices: A Shortcut
If you have an existing spreadsheet of data (such as for a list or dataset) and want a given field to become a text choice field, you have two options.
- The more difficult is to create the data structure with the field of type Text Choice, and then copy and paste all the distinct values from the dataset into the drop-down options for the field, then import your data.
- An easier option is to first create the structure and import the data selecting Text as the type for the field you want to be a dropdown. Once imported, edit the data structure to change the type of that field to Text Choice. All distinct values from the column will be added to the list of value options for you.
Related Topics