Administrators can customize the Files web part in the following ways, allowing them to present the most useful set of features to their file browser users.
To customize the
Files web part, click the
Admin button on the toolbar.

There are four tabs for the various customizations possible here:
Customize Actions Available
The
Actions tab lets you control the availability of common file action and data import options such as importing datasets, creating assay designs, etc.
Note that file actions are only available for files in the pipeline directory. If a pipeline override has been set, or the file browser is showing non-file content (such as in a "@fileset" directory), these actions will not be available in the default file location.
You can change what a
Files web part displays using the
(triangle) menu; choose
Customize. Select a file content directory to enable actions on this tab.
The
Import Data button is always visible to admins, but you can choose whether to show it to non-admin users. For each other action listed, checking the
Enabled box makes it available as a pipeline job. Checking
Show in Toolbar adds a button to the Files web part toolbar.
Define File Tagging Properties
The
File Properties tab lets you define properties that can be used to tag files. Each file browser can use the default (none), inherit properties from the parent container, or use custom file properties.
Once a custom property is defined, users are asked to provided property values when files are uploaded. There is a built in 'Comment' file property that is included when other custom properties are in use.
- To define a property, select Use Custom File Properties and then click the Edit Properties button.
- If no properties have been defined, you have the option to import field definitions from a prepared JSON file. Otherwise, you will Manually Define Fields.
- Click Add Field to add new file properties. Details about customizing fields are available in this topic: Field Editor.
- To reuse properties defined in the parent folder, select Use Same Settings as Parent.
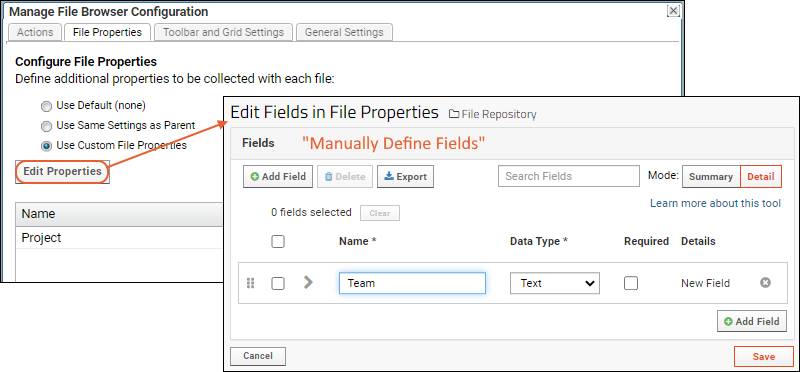
Tagged files can be retrieved by searching on their property value. For more detail, see
Step 3: Search the Repository.
Control Toolbar Buttons and Grid Settings
The
Toolbar and Grid Settings tab controls the appearance of the file management browser.
Configure Toolbar Options: Toolbar buttons are in display order, from top to bottom; drag and drop to rearrange. Available buttons which are not currently displayed are listed at the end. Check boxes to show and hide text and icons independently.
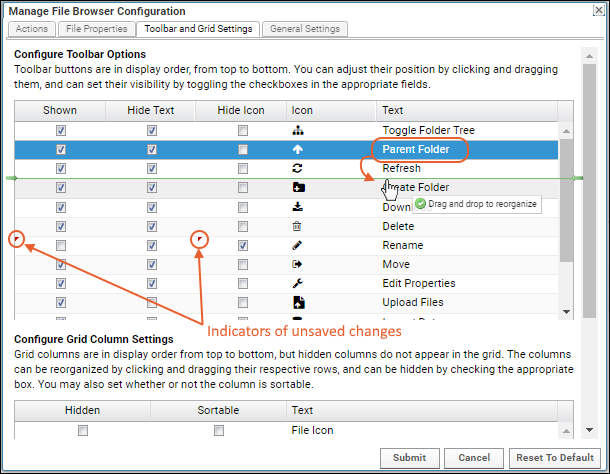 Configure Grid Columns Settings
Configure Grid Columns Settings (scroll down): lists grid columns in display order from top to bottom; drag and drop to rearrange. The columns can be reorganized by clicking and dragging their respective rows, and checkboxes can make columns
Hidden or
Sortable.
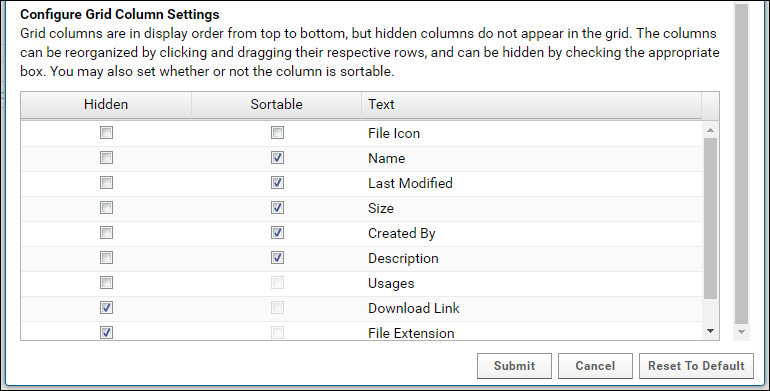
You can also change which columns are displayed directly in the Files web part. Pulldown the arrow in any column label, select
Columns and use checkboxes to show and hide columns. For example, this screenshot shows adding the
Download Link column:
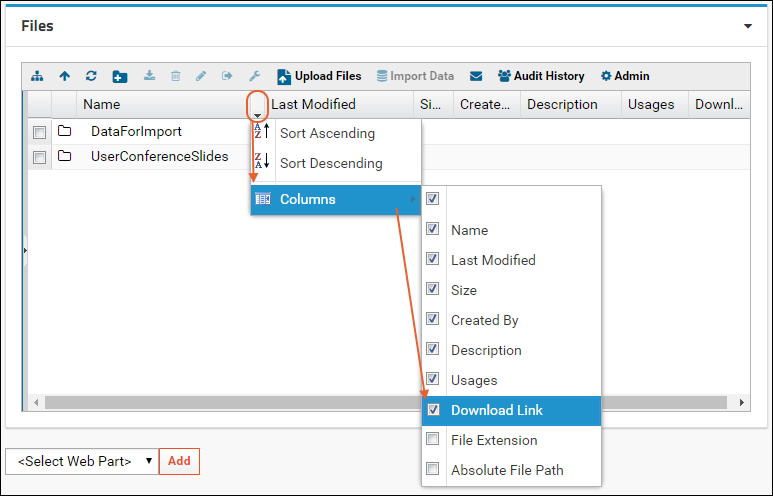 Local Path to Files
Local Path to FilesUse the following procedure to find the local path to files that have been uploaded via the Files web part.
- Go to > Site > Admin Console.
- Under Configuration, click Files.
- Under Summary View for File Directories, locate and open the folder where your Files web part is located.
- The local path to your files appears in the Directory column. It should end in @files.
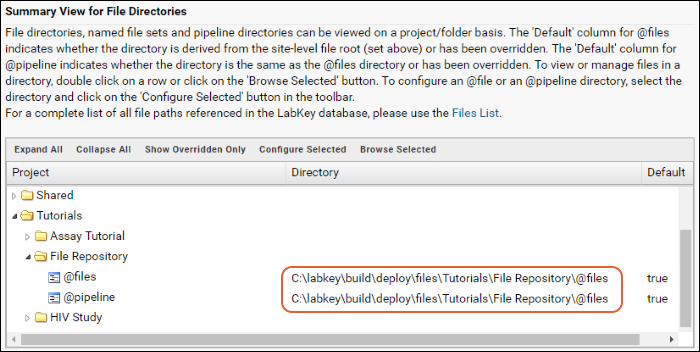
General Settings Tab
Use the checkbox to control whether to show the file upload panel by default. The file upload panel offers a single file browse and upload interface and can be opened with the
Upload Files button regardless of whether it is shown by default.
You may drag and drop files into the file browser region to upload them whether or not the panel is shown.
Note that in Premium Editions of LabKey Server, file upload can be completely disabled if desired. See
below for details.
Configure Default Email Alerts
To control the default email notification for the folder where the Files web part resides, see
Manage Email Notifications. Email notifications can be sent for file uploads, deletions, changes to metadata properties, etc. Admins can configure each project user to override or accept the folder's default notification setting at the folder level.
Project users can also override default notification settings themselves by clicking the
(Email Preferences) button in the Files web part toolbar. SElect your own preference and click
Submit.
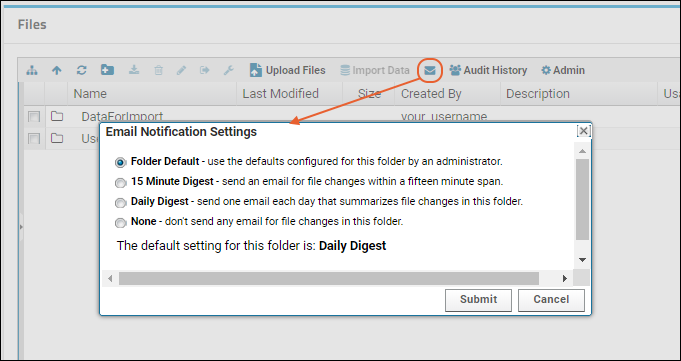
Disable File Upload
Site Administrators can disable file upload across the entire site to both the file and pipeline roots. Disabling upload prevents use of the
Upload button as well as dragging and dropping files to trigger file upload. Users with sufficient permissions can still download, rename, delete, move, edit properties, and create folders in the file repository.
Note that attaching files to issues, wikis, or messages is
not disabled by this setting.
Learn more in this topic:
Related Topics
Premium Resource AvailableSubscribers to premium editions of LabKey Server can configure scanning of uploaded files for viruses. Learn more in this topic:
Learn more about premium editions 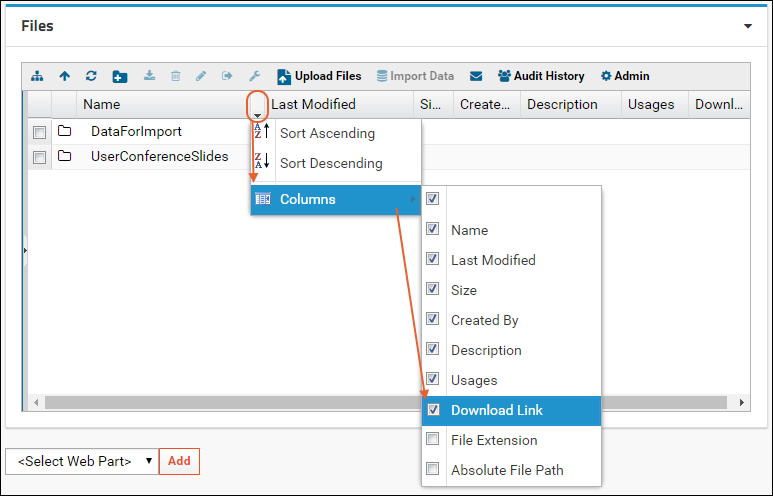 Local Path to FilesUse the following procedure to find the local path to files that have been uploaded via the Files web part.
Local Path to FilesUse the following procedure to find the local path to files that have been uploaded via the Files web part.