Project groups are groups of users defined only for a particular project and the folders beneath it. Permissions/roles granted to project groups apply only to that project and not site-wide. Using project groups helps you simplify managing the roles and actions available to sets of users performing the same kinds of tasks. You can define any number of groups for a project and users can be members of multiple groups.
To define groups or configure permissions, you must have administrative privileges on that project or folder.
Create a Project Group
View current project groups by selecting
> Folder > Permissions and clicking the
Project Groups tab. To create a new group, type the name into the box and click
Create New Group.
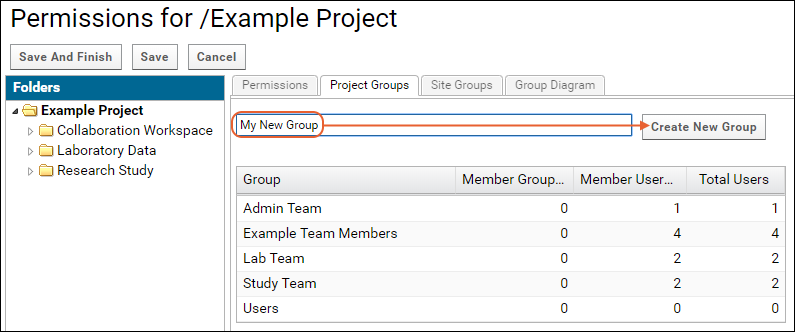
Manage Group Membership
Add Users to Groups
When you create a new group, or click the name of an existing group in the permissions UI, you will open a popup window for managing group information.
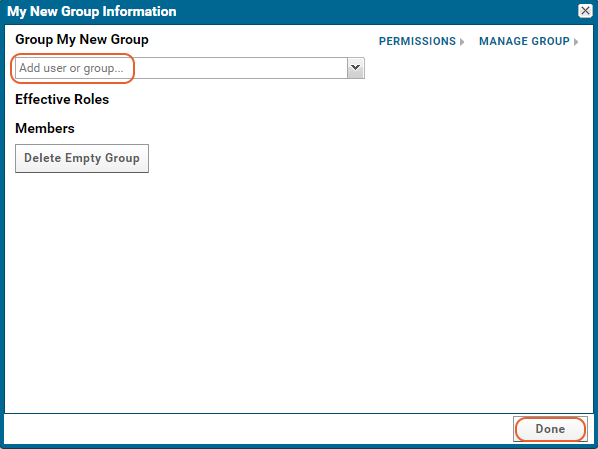
In the popup window, you can use the pulldown to add project or site users to your new group right away, or you can simply click
Done to create the empty group. Your new group will be available for granting roles and can be impersonated even before adding actual users.
Later, return to the project group list, click the group name to reopen the group information popup. You can now use the pulldown to add members or other groups to the group. Once you've added users, new options are available.
As you start to type the name of a user or group, you'll see the existing users to choose from. If you are a project (or site) administrator, and type the email address of a user who does not already have an account on the site, you can hit return and have the option to add a new account for them.
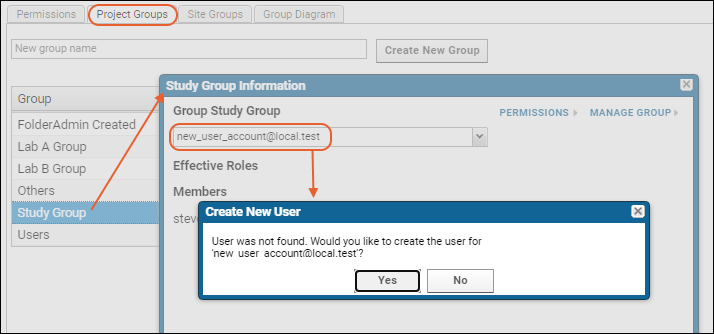
Remove Users from Groups
To remove a user from a group, open the group by clicking the group name in the permissions UI. In the popup, click
Remove for the user to remove.
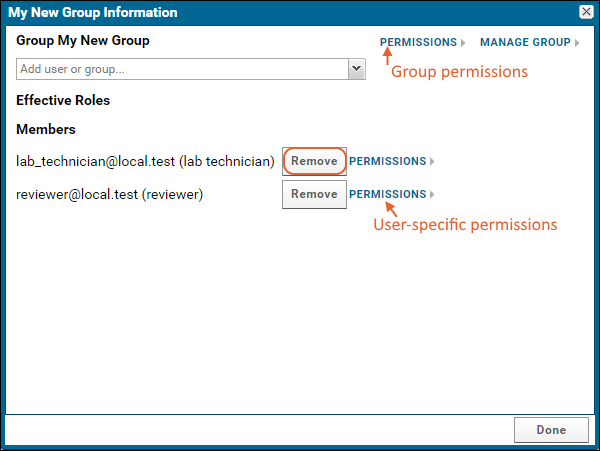
You can also see a full set of permissions for that user by clicking
Permissions for the user, or the set for the group by clicking the
Permissions link at the top of the popup.
When finished, click
Done.
Add Multiple Users
From the permissions UI, click the name of a group to open the information popup, then click
Manage Group in the upper right for even more options including bulk addition and removal of users. You can rename the group using the link at the top, and the full history of this group's membership is also shown at the bottom of this page.
To add multiple users, enter each email on it's own line in the
Add New Members panel. As you begin to type, autocompletion will show you defined users and groups. By default email will be sent to the new users. Uncheck the box to not send this email. Include an optional message if desired. Click
Update Group Membership.

Remove Multiple Users
To remove multiple users, reopen the same page for managing the group. Notice that group members who are already included in subgroups are highlighted with an asterisk. You can use the
Select Redundant Members button to select them all at once.
To remove multiple group members, check their boxes in the
Remove column. Then click
Update Group Membership.
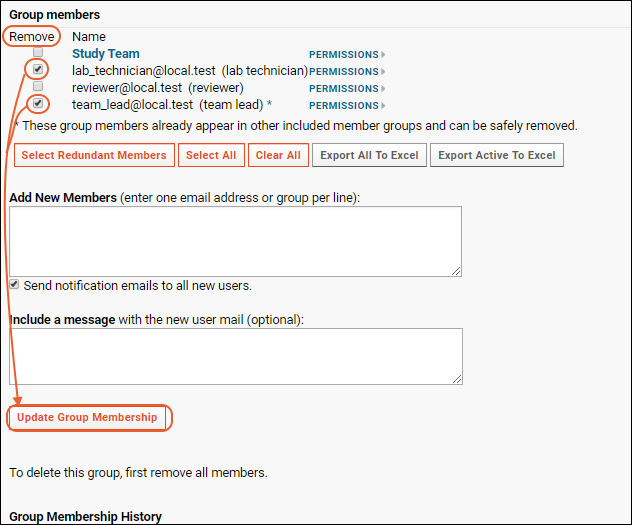
Delete
To delete a group, you must first remove all the members. Once the group is empty, you will see a
Delete Empty Group button on both the manage page and in the information popup.

Default Project Groups
When you create a new project, you can elect whether to start the security configuration from scratch ("My User Only") or clone the configuration from an existing project. Every new project started from scratch includes a default "Users" group. It is empty when a project is first created, and not granted any permissions by default.
It is common to create an "Administrators" group, either at the site or project level. It's helpful to understand that there is no special status confirmed by creating a group of that name. All permissions must be explicitly assigned to groups. A site administrator can configure a project so that no other user has administrative privileges there. What is important is not whether a user is a member of a project's "Administrators" group, but whether any group that they belong to has the administrator role for a particular resource.
Permissions are configured individually for every individual project and folder. Granting a user administrative privileges on one project does not grant them on any other project. Folders may or may not inherit permissions from their parent folder or project.
"All Project Users"
The superset of members of all groups in a project is referred to as "All Project Users". This is the set of users you will see on the Project Users grid, and it is also the default that an issue tracker "assigned to" list is set to include "All Project Users".
Related Topics
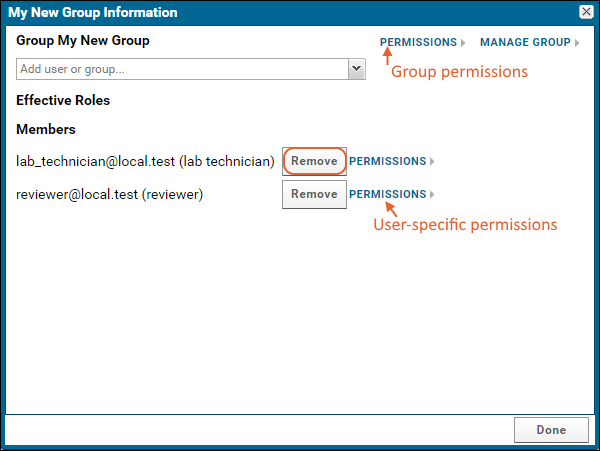 You can also see a full set of permissions for that user by clicking Permissions for the user, or the set for the group by clicking the Permissions link at the top of the popup.When finished, click Done.
You can also see a full set of permissions for that user by clicking Permissions for the user, or the set for the group by clicking the Permissions link at the top of the popup.When finished, click Done.