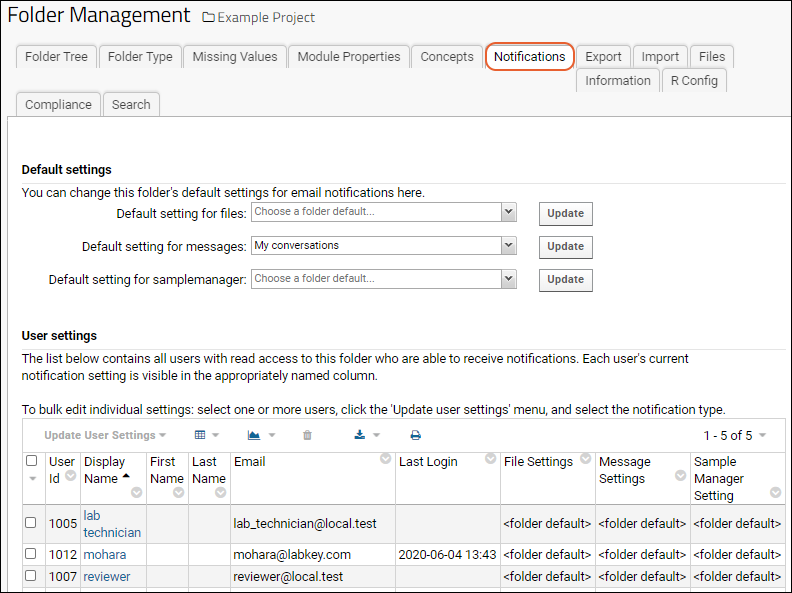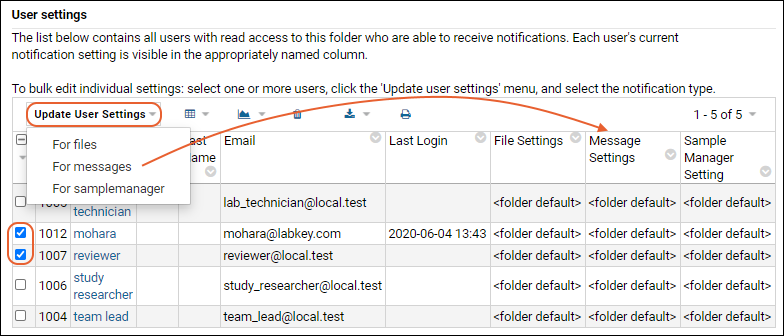Administrators can set default
Email Notification Settings for some events that occur within the folder, such as file creation, deletion, and message postings. When a folder default is set for a given type of notification, it will apply to any users who do not specify their own email preferences. Some types of notifications are available in digest form.
Note that this does not cover all email notifications users may receive. Report events, such as changes to report content or metadata, are not controlled via this interface. Learn more in this topic:
Manage Study Notifications. Other tools, like the issue tracker and assay request mechanisms, can also trigger email notifications not covered by these folder defaults.
Note: Deactivated users and users who have been invited to a create an account, but have never logged in, are never sent email notifications by the server. This is true for all of the email notification mechanisms provided by LabKey Server.
Open Folder Notification Settings
- Navigate to the folder.
- Select > Folder > Management.
- Click the Notifications tab.
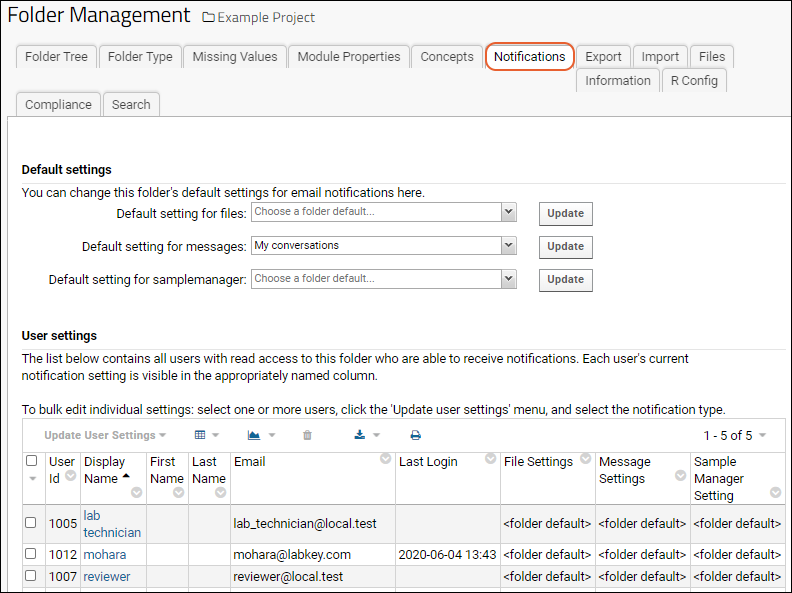
Folder Default Settings
You can change the default settings for email notifications using the pulldown menus and clicking
Update.
For Files
There is no folder default setting for file notifications. An admin can select one of the following options:
- No Email: Emails are never sent for file events.
- 15 minute digest: An email digest of file events is sent every 15 minutes.
- Daily digest: An email digest of file events is sent every 24 hours at 12:05am.
For Messages
The default folder setting for message notifications is
My conversations. An admin can select from the following options:
- No Email: Notifications are never sent when messages are posted.
- All conversations: Email is sent for each message posted to the message board.
- My conversations: (Default). Email is sent for each conversation the user has participated in (started or replied).
- Daily digest of all conversations: An email digest is sent for all conversations every 24 hours at 12:05am.
- Daily digest of my conversations: An email digest is sent including updates for conversations the user participated in. This digest is also sent every 24 hours at 12:05am.
For Sample Manager (Premium Feature)
The
Sample Manager application offers workflow management tools that provide notification services. You will only see this option on servers where the sample management module is available.
Sample Manager notifications are generally managed through the application interface and there is no folder default setting. If desired, a server admin can select one of the following options. Each user can always override this setting themselves.
- No email: No email will be sent.
- All emails: All users will receive email notifications triggered by Sample Manager workflow jobs that are assigned to them or for which they are on the notification list.
Learn more about Sample Manager on our website.
For ELN (Premium Feature)
When using
Electronic Lab Notebooks, server admins will also see a
Default setting for labbook option.
- No email
- All emails (Recommended): Allow the system to send email notifications generated by LabKey Biologics.
- Authors will only receive notifications when their notebooks are submitted, rejected, or approved.
- Reviewers will receive notifications when they are assigned a notebook for review.
- Users can manage their own email preferences on the application settings page.
User Settings
Below the folder defaults, the
User Settings section includes a table of all users with at least read access to this folder who are eligible to receive notifications by email for message boards and file content events. The current file and message settings for each user are displayed in this table. To edit user notification settings:
- Select one or more users using the checkboxes.
- Click Update User Settings.
- Select For files, messages, or samplemanager.
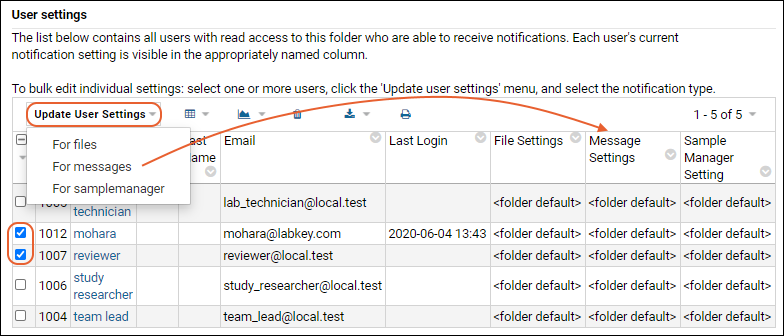
- In the popup, choose the desired setting from the pulldown, which includes an option to reset the selected users to the folder default setting.
- Click Update Settings for X Users. (X is the number of users you selected).
Related Topics