After
importing ELISpot instrument data, you will see the list of currently uploaded runs. This topic guides your review of ELISpot data, using the example run uploaded during the
previous tutorial step.
Explore Uploaded Data
- Select > Manage Assays.
- Click the name of the assay, Tutorial ELISpot Design.
- You will see a list of runs for the assay design. (There is only one run in the list at this point.)
- Hover over the row and click (Details).

- You will see two grids: the data, and a well plate summary.
- Note the columns in the first grid include calculated mean and median values for each antigen for each sample well group.

- This view is filtered to show only data from the selected run. If you had multiple runs, you could clear that filter to see additional data by clicking the in the filter box above the data section.
The second web part grid represents the ELISpot well plate.
- Hover over an individual well to see detailed information about it.
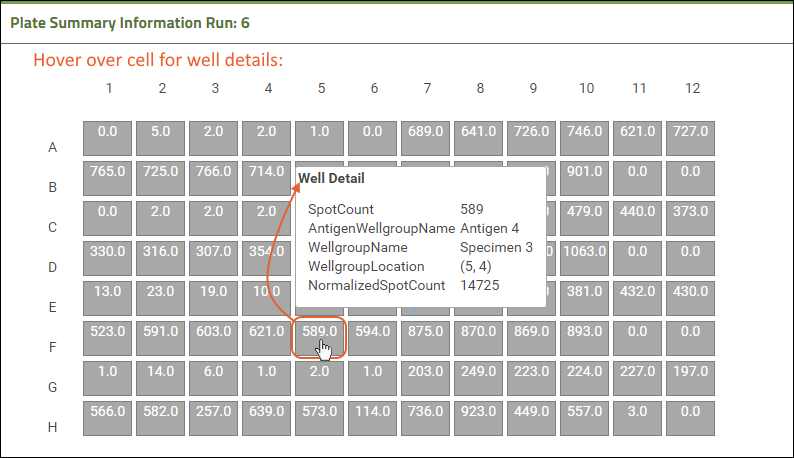
- Use the radio buttons to highlight the location of samples and antigens on the plate. Recall the layouts in the plate template we created; the well groups here were defined and associated with certain cells in that template.
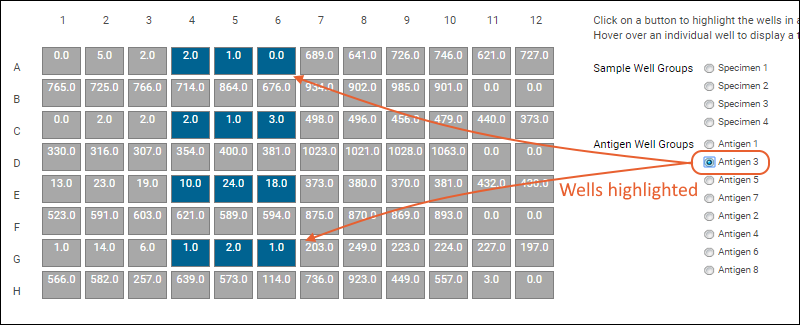
- Click View Runs to return to the list of runs for our "Tutorial ELISpot Design".
- Now click the run name, ES1. If you used the file name, it will read "Zeiss_datafile.txt".
- You will see the assay results data.
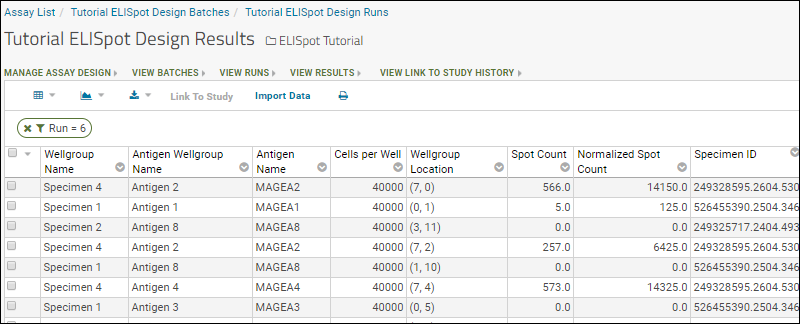
A similar set of ELISpot assay results may be viewed in the
interactive example
Handle TNTC (Too Numerous To Count) Values
ELISpot readers sometimes report special values indicating that a certain spot count in a given well is too numerous to count. Some instruments display the special value -1 to represent this concept, others use the code TNTC. When uploaded ELISpot data includes one of these special values instead of a spot count, the LabKey Server well grid representation will show the TNTC code, and exclude that value from calculations. By essentially ignoring these out of range values, the rest of the results can be imported and calculations done using the rest of the data.
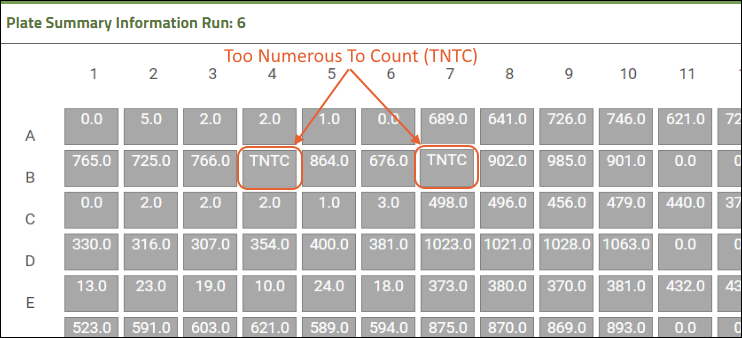
If there are too many TNTC values for a given well group, no mean or median will be reported.
Background Subtraction
One option for ELISpot data analysis is to subtract a background value from measured results. When enabled, each specimen group will have a single background mean/median value. Then for each antigen group in the sample, the mean/median for the group is calculated, then the background mean/median is subtracted and the count is normalized by the number of cells per well.
Enable Background Subtraction
To enable background well subtraction, you first configure the plate template. The main flow of the tutorial did not need this setting, but we return there to add it now.
- Select > Manage Assays.
- Click Configure Plate Templates.
- Open the plate template editor for "Tutorial ELISpot Template" by clicking Edit. Or Edit a copy if you prefer to give it a new name and retain the original version.
- On the Control tab, create a well group called "Background Wells".
- Type the name into the New field, then click Create.
- Click Create Multiple to create several groups at once.
- Select the wells you want to use as this background group.
- Save the plate template.
- If you created a new copy of the plate template with subtraction wells, edit the assay design to point to the new plate template.
When an assay design uses a plate with background wells defined, the user can selectively choose background subtraction for imported data by checking the
Background Subtraction checkbox during import. When selected, background calculations will be performed. When not selected, or when the plate template does not specify a set of background wells, no background calculations will be performed.
On the ELISpot assay runs grid, there is a column displaying whether background subtraction has been performed for a run. The user can select runs in this grid, and then use the
Subtract Background button to start a pipeline job to convert existing runs:
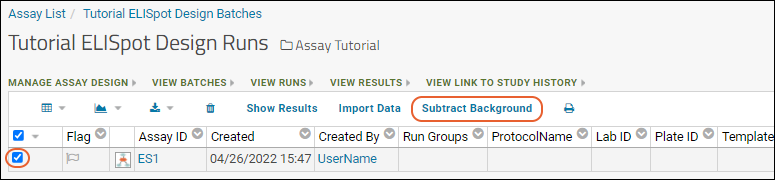
Once background subtraction calculations have been performed, there is no one-step way to reverse it. Deleting and re-uploading the run without subtraction will achieve this result.
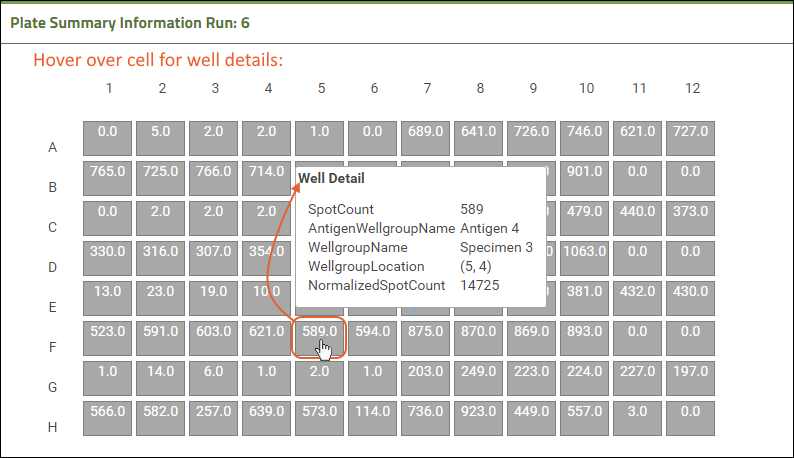
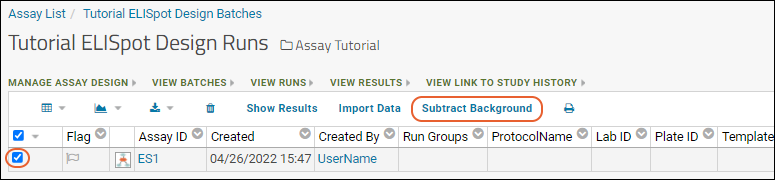 Once background subtraction calculations have been performed, there is no one-step way to reverse it. Deleting and re-uploading the run without subtraction will achieve this result.
Once background subtraction calculations have been performed, there is no one-step way to reverse it. Deleting and re-uploading the run without subtraction will achieve this result.