Importing a study from an archive is the same as
importing any folder archive with a few additional considerations. Like other imports, you first create an empty folder of type "Study", then navigate to it before importing. You can import from an exported archive, or from another study folder on the same server.
Import Study
To import a study:
- Navigate to the study folder.
- Click Import Study if no study has been created or imported in this folder yet.
- If there is already a study here, select > Folder > Management and click the Import tab.
- Select either:
- Local zip archive: click Choose File or Browse and select the folder archive.
- Existing folder: select the folder to use.
- Select whether to Validate all queries after import.
- Select whether to Fail Import for Undefined Visits.
- Click Import Folder.
Additional Import Options
Validate All Queries After Import
By default, queries will be validated upon import of a folder archive and any failure to validate will cause the import job to raise an error. To suppress this validation step, uncheck the
Validate all queries after import option. If you are using the check-for-reload action in the custom API, there is a 'suppress query validation' parameter that can be used to achieve the same effect as unchecking this box in the check for reload action.
Fail Import for Undefined Visits
When you are importing a folder that includes a study, you can control the behavior if the archive also includes any new visits.
By default, new visit rows will be created in the study during import for any dataset rows which reference a new, undefined visit. If you want the import to instead fail if it would create visits that are not already in the destination study or imported visit map, check the box
Fail Import for Undefined Visits.
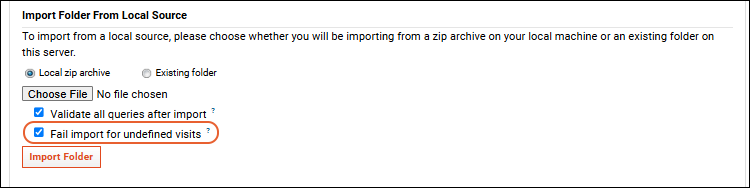
This option will cancel the import if any imported data belongs to a visit not already defined in the destination study or the visit map included in the incoming archive.
Overlapping Visit Ranges
If you are
importing a new visit map for a visit-based study, the import will fail if the new map causes overlapping visits.
Study Templates
A study minus the actual dataset data can be used as a template for generating new studies of the same configuration, structure and layout. To generate one, create a specific template study with all the required elements but add no data. Exporting an existing study without the data boxes checked and using that to create your template study is one option.
When you create a new study, choose the
Existing folder option and select your template study.
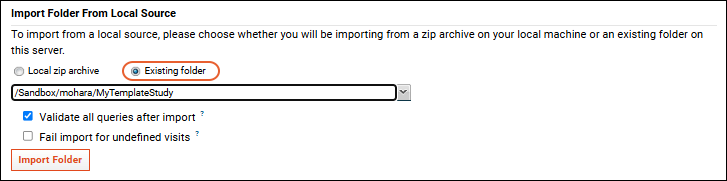
Related Topics