Users can edit their own contact information when they are logged in by selecting
(User) > My Account.
Edit Account Information
You can edit your information and reset your password from this page. If
an administrator has checked "Allow users to edit their own email addresses", you can also change your email address. An administrator may also make any of these changes for you. Select
My Account from the
(User) menu.
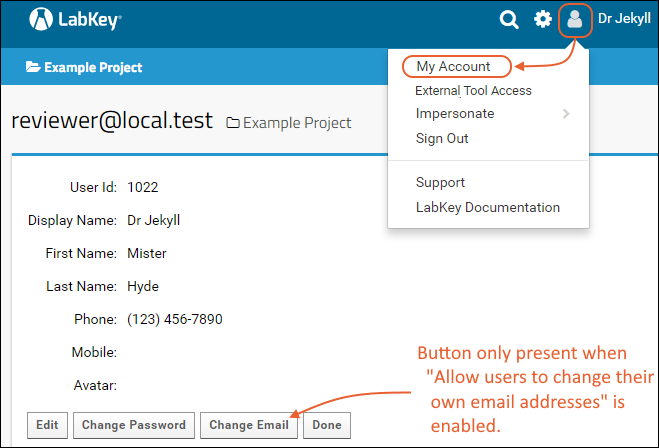
To change your information, click the
Edit button. The display name defaults to your email address. It can be set manually to a name that identifies the user but is not a valid email address to avoid security and spam issues. You cannot change your user name to a name already in use by the server. When all changes are complete, click
Done.
Add an Avatar
You can add an avatar image to your account information by clicking
Edit, then clicking
Browse or Choose File for the
Avatar field. The image file you upload (.png or .jpg for example) must be at least 256 pixels wide and tall.
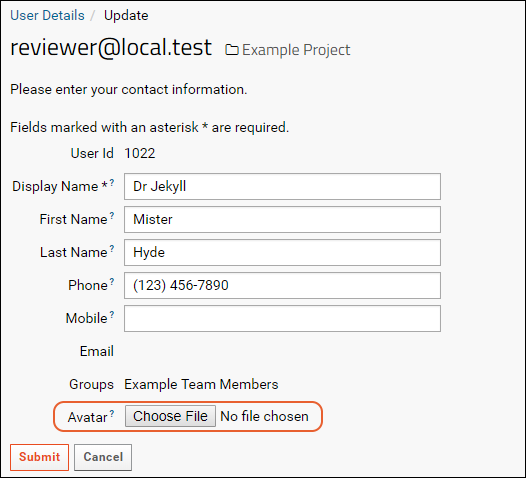
Change Password
To change your password click
Change Password. Learn more in this topic:
Change Email
The ability for users to change their own email address must first be
enabled by an administrator. If not available, this button will not be shown.
To change your email address, click
Change Email. You cannot use an email address already in use by another account on the server. Once you have changed your email address, verification from the new address is required within 24 hours or the request will time out. When you verify your new email address you will also be required to enter the old email address and password to prevent hijacking of an unattended account.
When all changes are complete, click
Done.
Sign In/Out
You'll find the Sign In/Out menu on the
(User) menu. Click to sign in or out as required. Sign in with your email address and password.
Session Expiration
If you try to complete a navigation or other action after your session expires, either due to timeout, signing out in another browser window, or server availability interruption, you will see a popup message indicating the reason and inviting you to reload the page to log back in and continue your action.

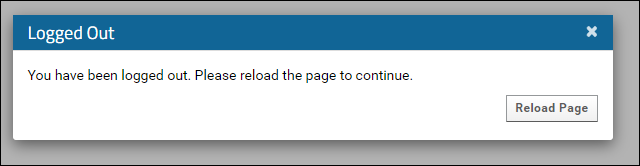
Related Topics
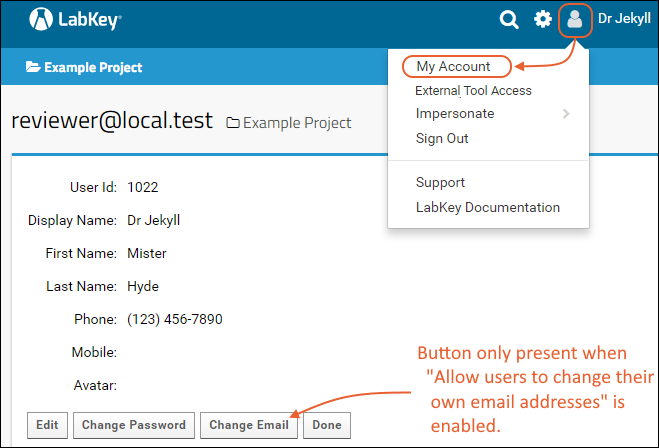 To change your information, click the Edit button. The display name defaults to your email address. It can be set manually to a name that identifies the user but is not a valid email address to avoid security and spam issues. You cannot change your user name to a name already in use by the server. When all changes are complete, click Done.
To change your information, click the Edit button. The display name defaults to your email address. It can be set manually to a name that identifies the user but is not a valid email address to avoid security and spam issues. You cannot change your user name to a name already in use by the server. When all changes are complete, click Done.