Associating sample metadata with results data, including targeted mass spectrometry data, is made simple when you use both
Panorama and
LabKey Sample Manager on the same server.
Users can perform deeper analyses and quickly gain insight into which samples have data associated. Additionally, users can export sample data to help configure their instrument acquisition and Skyline documents.
Prerequisites
Set up a LabKey Sample Manager folder on the server. To show Skyline/Panorama data,
enable the targetedms module in that folder. Other Panorama projects and folders on the same server will be able to connect to this shared sample repository.
Note that the terms "Sample Name" and "Sample ID" are interchangeable in this topic, and this walkthrough assumes that you already have Panorama data and want to link it to additional Sample metadata.
Switch between the Sample Manager interface and Panorama (LabKey Server) interface using the
product selection menu.
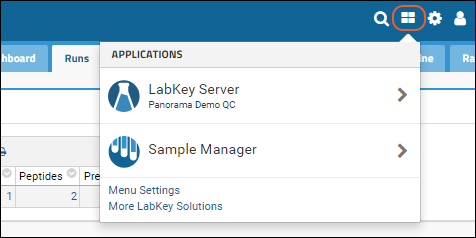
Link Panorama Data to Sample Metadata
To link samples in Panorama to metadata about them, first create the Sample Type with desired fields in Sample Manager. Your Sample Type definition can include as much information as you have or will need. For example, you might create a "Panorama Samples" type that included a project name and collection date, shown in the examples on this page.
In any Panorama folder on the server, load your Skyline document(s) as usual. Click the
Runs tab, click the name of the Skyline file, then click on the replicates link to get a list of Sample Names.

Return to Sample Manager, and create new Samples for each of the Sample Names you want to link, populating the metadata fields you defined. You can do this in bulk or by file import, but for this small example, we add the metadata in a grid.
Note that the sample metadata and Skyline documents can be imported in any order.
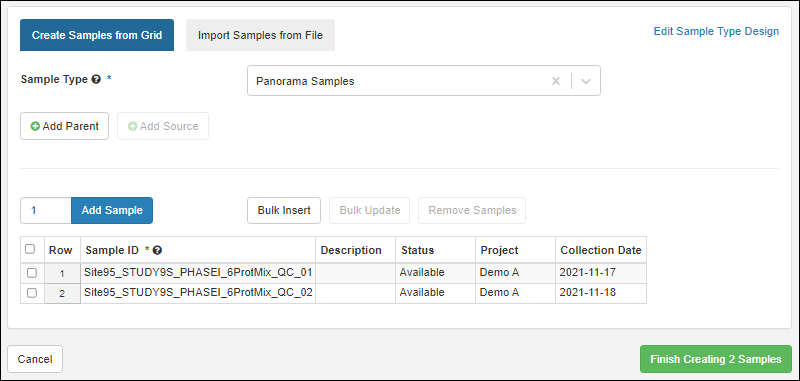
Once you've registered the samples, return to the replicate list in Panorama and you will now see the sample metadata for your samples.
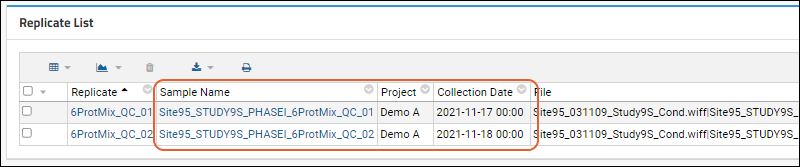
Click the name of a linked sample here and you will return to the Sample Manager interface for that sample, where you could find it in storage, review assay data, etc.
Link from Samples to Panorama Data
When viewing the details for a sample in Sample Manager, if there is linked data in Panorama, you will see a tab for
Skyline Documents on the
Assays tab.
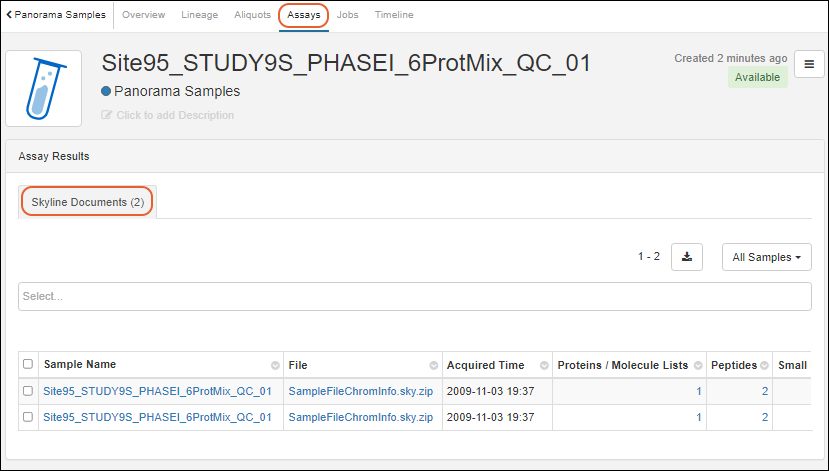
If there were additional assay data about these samples, it would be shown on other tabs here. Notice you can also track lineage, aliquots, workflow jobs, and the timeline for any sample linked in this way.
Click the name of the
File to go to the Panorama data for that sample, which could be in another project or folder on your server.
Provide Sample List to Acquisition Software
Users may want to export a list of samples to their acquisition software. This will reduce errors and improve efficiency.
Within Sample Manager:
- Open the Panorama sample type you created and identify the desired samples by filtering, sorting, or creating a picklist.
- Select the desired samples to include in your acquisition list.
- Export the grid of samples to Excel, csv, or tsv file.
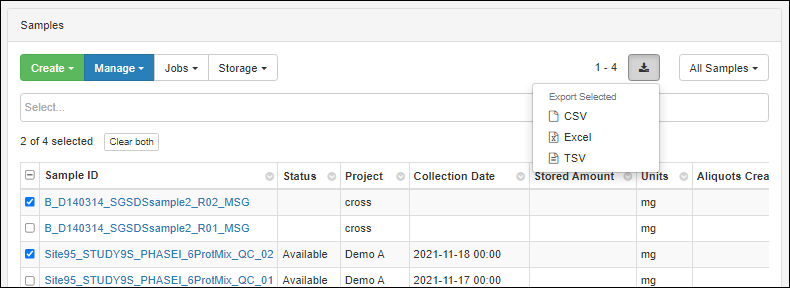
If the default set of exported fields does not match your requirements, you could edit it offline to remove extraneous columns.
A user could also
create a custom grid view of samples specifically tailored to the requirements. When present, such a grid could be selected from the
Grid Views menu:

Related Topics