Projects and
folders can be organized and customized to help you manage your data and provide all the tools your team needs for effective collaboration. You can customize how users find and interact with your content with web parts. To use the features covered in this topic, you will need an administrator role.
Project Settings
Many site level "look and feel" settings can be customized at the project level by selecting
> Folder > Project Settings anywhere in the project you want to adjust.
Learn more in this topic:
Project and Folder Management Settings
- Navigate to the folder you want to view or manage.
- Click the icon at the bottom of the folder menu, or select > Folder > Management to view the Folder Management page.
- Review the tabs available.
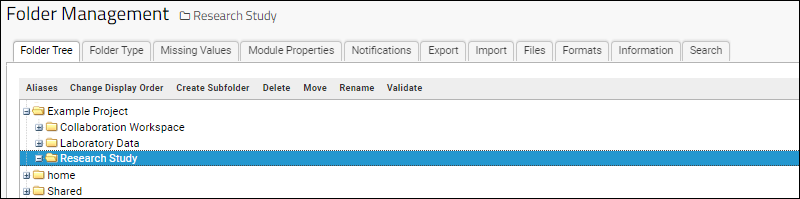
Folder Tree
The folder tree view shows the layout of your site in projects and folders. You can
Create Subfolders as well as
Manage Projects and Folders, including folders other than the one you are currently in. Select a folder to manage by clicking it.
- Aliases: Define additional names to use for the selected folder.
- Change Display Order: Customize the project display order used on menus. You can change the order of folders by dragging and dropping.
- Create Subfolder: Create a new subfolder of the selected folder.
- Delete: Delete the selected project or folder. You will be asked to confirm the deletion.
- Move: Relocate the folder to another location in the tree by changing the parent container. You cannot use this feature to make a folder into a project, or vice versa.
- Rename: Change the name or display title of a folder.
- Validate: Run validation on the selected node of the folder tree.
Folder Type
The available
Folder Types are listed in the left hand panel. Selecting one will determine the availability of
Modules, listed in the right hand panel, and thus the availability of
web parts. You can only change the type of the folder you are currently in.
If you choose one of the
pre-defined LabKey Folder Types (Collaboration, Assay, Study, etc.), a suite of
Modules is selected for you. Only the web parts associated with checked modules are listed in the drop down
Add Web Part on your pages. You can add more modules and web parts to your folder using the module checkboxes.
Module Properties
Module properties are a way to do simple configuration. A property can be set for the whole site, for a project or any other parent in the hierarchy, or in a subfolder.
Only the values for the modules that are enabled in the current folder (as seen under the Folder Type tab) will be shown. Not all modules will expose properties.
Missing Values
Data columns can be
configured to show special values indicating that the original data is missing or suspect. Define indicators on a site-wide basis using the
Admin Console. Within a folder you can
configure which missing value indicators are available. Missing value indicators can be inherited from parent containers.
The default missing value indicators are:
- Q: Data currently under quality control review.
- N: Required field marked by site as "data not available".
Learn more in this topic:
Manage Missing Value Indicators / Out of Range Values
Concepts
Insert or update the mapping of
Concept URI by container, schema, and query.
Notifications
The administrator can set default
Email Notification Settings for events that occur within the folder. These will determine how users will receive email if they do not specify their own email preferences. Learn more in this topic:
Export
A folder archive is a .folder.zip file or a collection of individual files that conforms to the LabKey folder export conventions and formats. Using export and import, a folder can be moved from one server to another or a new folder can be created using a standard template. Learn more in this topic:
Import
You can import a folder archive to populate a folder with data and configuration. Choose whether to import from a local source, such as an exported archive or existing folder on your server, or to import from a server-accessible archive using the pipeline. Learn more in this topic:
Premium Features Available:
Files
LabKey stores the files uploaded and processed in a standard directory structure. By default, the location is under the site file root, but an administrator can override this location for each folder if desired.
If desired, you can also disable file sharing for a given folder from this tab.
Information
The information tab contains information about the folder itself, including the container ID (EntityId).
Search
The full-text search feature will search content in all folders where the user has read permissions. Unchecking this box will exclude this folder's content unless the search originates from within the folder. For example, you might exclude archived content or work in progress. Learn more in this topic:
Other Tabs
Other tabs may be available here, depending on your server configuration and which modules are deployed. For example:
Projects Web Part
On the home page of your server, there is a
Projects web part by default, listing all the projects on the server
(except the "home" project). You can add this web part to other pages as needed:
- Enter > Page Admin Mode.
- Select Projects from the <Select Web Part> menu in the lower left and click Add.
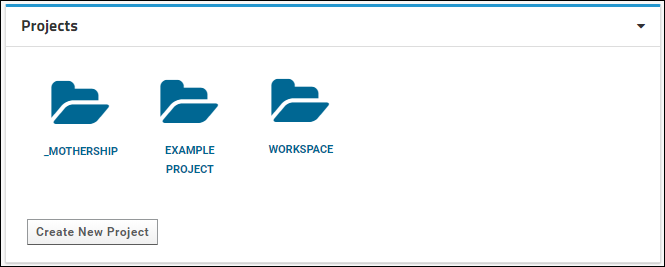
The default web part shows all projects on the server, but you can change what it displays by selecting
Customize from the
(triangle) menu. Options include:
- Specify a different Title or label for the web part.
- Change the display Icon Style:
- Details
- Medium
- Large (Default)
- Folders to Display determines what is shown. Options:
- All Projects
- Subfolders. Show the subfolders of the current project or folder.
- Specific Folder. When you choose a specific folder, you can specify a container other than the current project or folder and have two more options:
- Include Direct Children Only: unless you check this box, all subfolders of the given folder will be shown.
- Include Workbooks: workbooks are lightweight folders.
- Hide Create Button can be checked to suppress the create button shown in the web part by default.
Subfolders Web Part
The
Subfolders web part is available as a preconfigured projects web part showing the current subfolders. One is included in the default Collaboration folder when you create a new one. This web part shows icons for every current subfolder in a given container, and includes a
Create New Subfolder button.
- Enter > Page Admin Mode.
- Select Subfolders from the <Select Web Part> menu in the lower left and click Add.
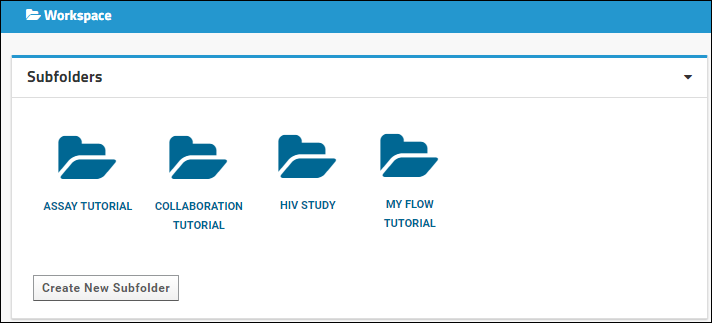
You can customize it if needed in the same way as the
Projects web part described above.
Related Topics