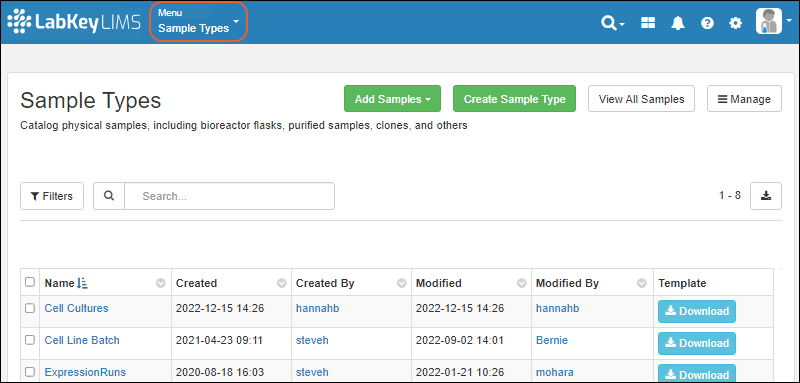LabKey LIMS and Biologics LIMS represent a variety of materials in various phases of bioprocessing using
Samples. Samples of many different types can be defined to represent your laboratory processes. They can be standalone compounds, they can have parentage/lineage, they can be aliquoted, used to derive new samples, or pooled.
Sample Types define the fields and properties for the different kinds of samples in your system. Learn more about creating Sample Types and adding and managing Samples in the Sample Manager documentation:
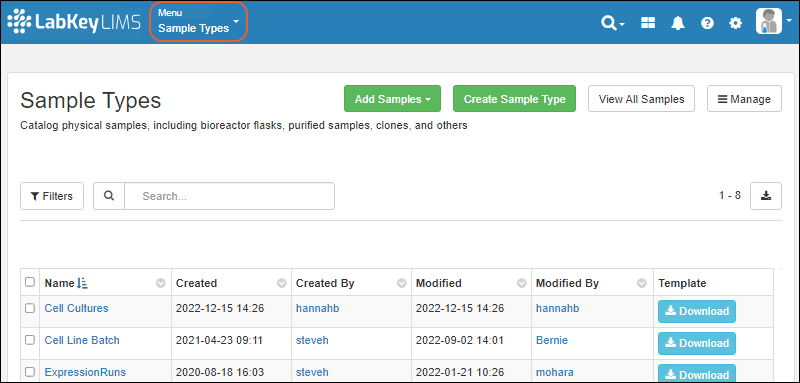
Related Topics