A study folder contains a set of tools for working with data as part of a cohort, observational, or longitudinal study where subjects are tracked over time. This topic covers the basics of navigating a study.
Study Overview
The Study Folder provides the jumping-off point for working with datasets in a Study.

By default, the main study folder page includes several tabs. On narrower browsers, the tabs will be collapsed as a single pulldown menu.
- The Overview tab displays the title, abstract, a link to the protocol document, and other basic info. Including a link to the study navigator.
- The Participants tab shows the demographics of the study subjects.
- The Clinical and Assay Data tab shows important visualizations and a data browser to all study data. Clicking on a dataset brings you to the dataset's grid view. Also all of the views and reports are listed.
- The Manage tab contains the study management dashboard and is visible to administrators only.
Study Navigator
The Study Navigator provides a calendar-based view of Study datasets. To view it, click
Study Navigator under the grid graphic. All datasets are shown as rows, timepoints or visits as columns.

- Use pulldowns to optionally filter to see data for a specific cohort or quality control status.
- Checkboxes control whether the grid shows the participant count or number of data rows for the given dataset during that timepoint. When both are checked, counts are separated by a slash with the participant count first.
- The leftmost column of counts aggregates the counts for all timepoints.
View Data by Cohort
Use the
Participant's current cohort to show only data for one specific cohort at a time, or select
All to see all participants. Note that when viewing a single cohort, if any visit (or timepoint) is
associated with a particular cohort, it will only be shown in the study navigator when that cohort (or "All" cohorts) is selected.
View Data by Timepoint or Visit
To display information collected for a particular dataset at a particular visit or timepoint, click the number at the intersection of the dataset and visit you are interested in to see a filtered view of that dataset. For example, click on the number at the intersection of the "Visit 2" column and the Physical Exam row. The resulting
data grid view shows all physical exams conducted on the second visit in the study for each participant.
You can see an interactive example
here.
Hover for Visit Descriptions
If you have entered Description information for your timepoints or visits, you will see a question mark next to the timepoint name (or number). Hover over the '?' for a tooltip showing that description information.
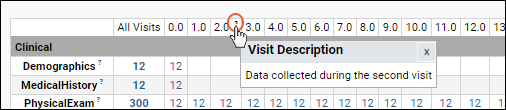
See
Edit Visits or Timepoints for more information.
Related Topics
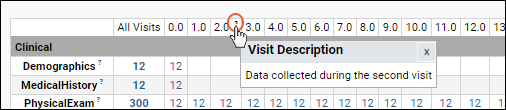 See Edit Visits or Timepoints for more information.
See Edit Visits or Timepoints for more information.