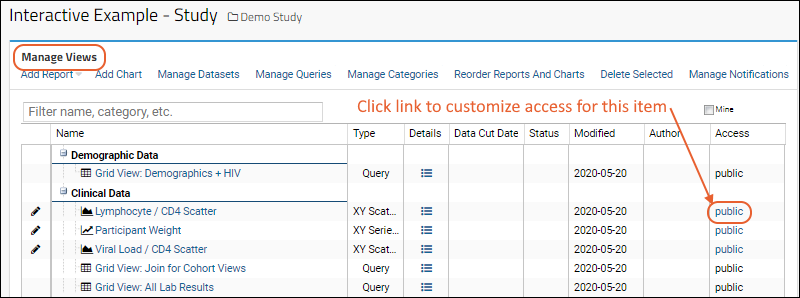Permissions for accessing reports and dataset views default to being the same as the
configured permissions on the underlying dataset. However, in some cases you may want to allow users to view aggregated or filtered data in a report or view, without providing access to the underlying dataset. As described in this topic, admins can configure additional permissions on a specific report or view to grant access to groups who do not have access to the dataset itself.
The
Report and View Permissions page allows you to explicitly set the permissions required to view an individual Report or View. Users and groups who have at least read access to the folder are eligible for these permissions.
- In a study, select > Manage Views.
- The Access column shows links for the type of security applied to each view:
- public: visible to anyone with read access to the folder
- private: visible to the creator only
- custom: permissions have been configured per group/user
- Click the link for the view of interest:
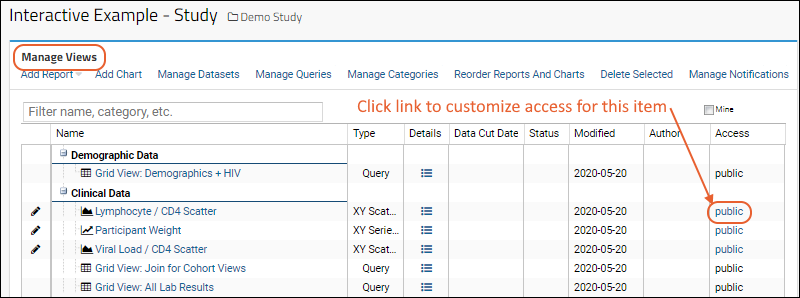
- There are three options for configuring report and view permissions:
- Public : This item will be readable by all users who have permission to the source datasets. Notice that while named "public" this does not open access to the public at large, or even to all users of your server. Only users with "Reader" or higher access to this folder are included.
- Custom : Set permissions per group/user. Use check boxes to grant access to eligible groups.
- Private : this view is only visible to you.

- You'll see the lists of site and project groups.
- Groups with at least "Read" access to the dataset (and to this report) through the project permissions will be enabled and have an active checkbox. You cannot grant access from this page to a group that is disabled here and must use the folder permissions page.
- If the selected report has been shared with specific users, you will also see them listed here. Revoke access for a user by unchecking the box. You cannot add individual user access from this page.
- Select desired permissions using checkboxes.
- Click Save.
Related Topics