Premium Editions of LabKey Server include the option to use the Sample Manager application within a project and integrate with LabKey Studies and other resources.
This topic covers considerations for using Sample Manager with LabKey Server.
Sample Manager in a Project
Sample Manager is designed to be contained in a
project on LabKey Server. This provides advantages in scoping permissions specific to sample management. For instance, many studies in other projects may need to be linked to sample data, but a single group doing the actual sample administration and storage management for all studies would have elevated permissions on the Sample Manager folder instead of needing them on all studies.
Resources including Sample Types and Assay Designs that should be usable in both the Sample Manager project and other containers on the server should be placed in the
Shared project.
Using Sample Manager in a Folder
Sample Manager is designed to be rooted at the top-level
project level of LabKey Server. In some limited use cases, it may work to use Sample Manager in a subfolder, however not all features are supported. If you do not expect to share any Sample Types, Assays, or other data with other containers, and will only use a single set of container-based permissions, using Sample Manager in a subfolder may support integration with LabKey Server features and reports. Note that you cannot use Sample Manager Folders unless it is rooted at the project level.
If you choose either of the following subfolder options, you will be able to use the
product selection menu to switch between Sample Manager and the traditional LabKey Server interface.
Folder of "Sample Manager" Type
You can create a new folder and select the "Sample Manager" folder type. The application will launch every time you navigate to this folder, as if it were at the project level.
Enable "SampleManagement" Module
If you want to use Sample Manager resources in a folder, but do not want to auto-navigate to the application, you can create a folder of another type (such as Study) and then enable the "SampleManagement" module via
> Folder > Management > Folder Type.
You will
not be navigated directly to the application in this folder, but can still reach it by editing the URL to replace "project-begin.view?" with "sampleManager-app.view?".
Export and Import of Sample Manager
Sample Manager projects and folders do not support full fidelity migration to other containers using
folder export and reimport available in the LabKey Server interface. Some of the contents of Sample Manager can be migrated in this way, in some cases requiring manually migrating some data in a specific order. Others, including but not limited to Workflow and Notebook contents, cannot be moved in this way.
If you need to migrate any Sample Manager data or structures between containers, please work with your Account Manager to identify whether this is feasible in your scenario. Note that it is never possible to "promote" a folder to the project level within LabKey Server.
Sample Manager User Interface
When using Sample Manager with a Premium Edition of LabKey Server, you may see different features and options when viewing the "same" data in the two different interfaces. A few examples of differences are listed here, but this is not a comprehensive list.
Learn about switching between the interfaces in this topic:
Grid Charts are Available
When using Sample Manager with a Premium Edition of LabKey Server, you can define and use chart visualizations within the application. Learn more about charts in this topic for Biologics LIMS:
Conditional Formatting is not Available
Conditional formatting of values is not supported in Sample Manager, though you will see the controls for adding such formats in the field editor.
In order to use conditional formatting, you will need to define the formats and view your data in the LabKey Server Interface.
Shared Sample Types and Source Types
Any Sample Types and Sources defined in the
/Shared project will also be available for use in LabKey Sample Manager. You will see them listed on the menu and dashboards alongside local definitions.
From within the Sample Manager application, users editing (or deleting) a shared Sample Type or Source Type will see a banner indicating that changes could affect other folders.
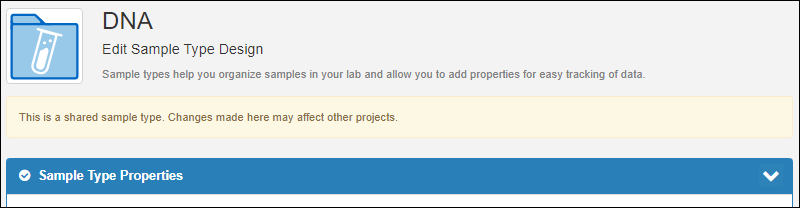
Note that when you are viewing a grid of Sources, the container filter defaults to "Current". You can change the container filter using the
grid customizer if you want to show all Sources in "CurrentPlusProjectAndShared" or similar.
Sample Management Users and Permission Roles
An administrator in the Sample Manager or LabKey Biologics applications can access a grid of active users using the
Administration option on the user avatar menu. You'll see all the users with any access to the container in which the application is enabled.
Sample Manager and Biologics both use a subset of LabKey's role-based permissions. The "Reader", "Editor", "Editor without Delete", "Folder Administrator", and "Project Administrator" roles all map to the corresponding container-scoped roles. Learn more about those permissions in this topic:
Security Roles Reference. In addition, "Storage Editor" and "Storage Designer" roles are added to the Sample Manager and Biologics applications and described
below.
Reader, Editor, and Editor without Delete
- When a user is granted the "Reader", "Editor", or "Editor without Delete" role, either in the LabKey Server folder permissions interface or the Sample Manager > Administration > Permissions tab, they will have that role in both interfaces.
- Assigning a user to a role in either place, or revoking that role in either place will apply to both the Sample Manager and LabKey Server resources in that container.
Permission Inheritance Note:
- If Sample Manager is defined in a folder, and that folder inherits permissions from a parent container, you will not be able to change role assignments within the application.
Administrator Roles
In the stand-alone Sample Manager or application, a single "Administrator" role is provided that maps to the site role "Application Admin". This also means that any "Application Admin" on the site will appear in Sample Manager as an Administrator. The
Sample Manager Documentation means these site-level roles when it identifies tasks available to an "Administrator".
When using Sample Manager within LabKey Server, administrator permissions work differently. Users with the "Folder Administrator" or "Project Administrator" role on the project or folder containing Sample Manager have those roles carry into the application. These roles may also be assigned from within the application (by users with sufficient permission). The difference between these two roles in Sample Manager is that a Project Administrator can add new user accounts, but a Folder Administrator cannot. Both admin roles can assign the various roles to existing users and perform other administrative tasks, with some exceptions listed below.
As in any LabKey Server Installation, "Site Admin" and "Application Admin" roles are assigned at the site level and grant administrative permission to Sample Manager, but are not shown in the Administrator listing of the application.
Most actions are available to any administrator role in Sample Manager with some exceptions including:
- Only "Site Admin" and "Application Admin" users can manage sample statuses.
Specific Roles for Storage Management
Two roles specific to managing storage of physical samples let Sample Manager and LabKey Biologics administrators independently grant users control over the physical storage details for samples.
- Storage Editor: confers the ability to read, add, edit, and delete data related to items in storage, picklists, and jobs.
- Storage Designer: confers the ability to read, add, edit, and delete data related to storage locations and storage units.
Administrators can also perform the tasks available to users with these storage roles.
Learn more in this topic:
Storage Roles
Workflow Editor Role
The
Workflow Editor role lets a user create and edit sample picklists as well as workflow jobs and tasks, though not workflow templates. Workflow editors also require the "Reader" role or higher in order to accomplish these tasks.
Administrators can also perform the tasks available to users with the Workflow Editor role.
Use Naming Prefixes
You can apply a container-specific naming prefix that will be added to naming patterns for all Sample Types and Source Types to assist integration of data from multiple locations while maintaining a clear association with the original source of that data.
When you have more than one Sample Manager project or folder, or are using both Sample Manager and
LabKey Biologics on the same LabKey Server, it can be helpful to assign unique prefixes to each container.
Learn more about using prefixes here:
Configure Storage Location Options
Freezers and other storage systems can be assigned physical locations to make it easier for users to find them in a larger institution or campus. Learn more about defining and using storage locations in this topic:
Note that this is different from configuring location hierarchies within freezers or other storage systems.
Storage Management API
In situations where you have a large number of storage systems to define, it may be more convenient to define them programmatically instead of
using the UI. Learn more in the API documentation:
Related Topics