Visits and timepoints are similar ways of dividing collected data into sequential buckets for study alignment and data analysis. A study will be defined to use one or the other method, and administrators use similar processes for creating and working with either method.
A
timepoint is a range of one or more days in a study. For instance, you might use weeks, defining timepoints of 7 days.
A
visit uses Sequence Numbers to order data and can be defined as a range of numbers (single number 'ranges' are allowed). For example, a study may assign a given physical exam the Sequence Number 100, but if the whole exam cannot be completed in one day, follow-up information is to be tagged with Sequence Number 100.1. Data from both of these Sequence Numbers can then be grouped under the same visit if it is defined as a range such as 100-100.9.
Create a Visit or Timepoint
- From the Study Dashboard, select the Manage tab.
- Click Manage Visits (or Manage Timepoints).
- Click Create New Visit (or Timepoint).
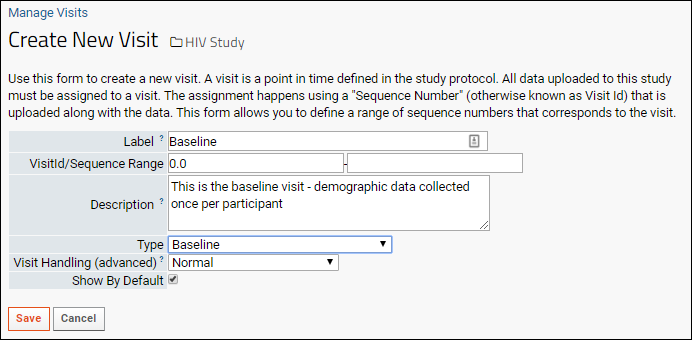
- Define the properties of the visit or timepoint (see below).
- Click Save.
Visit Properties
- Label: Descriptive name for this visit. (Optional)
- This label will appear in the Study Overview.
- Note that if you do not set a Label, the Sequence Number will be shown in grids, including the study overview, but will not explicitly populate the Label column. If the visit is a range, the lowest Sequence Number is used as the label.
- VisitId/Sequence Range: Each row of data is assigned to a visit using a Sequence Number.
- A visit can be defined as a single Sequence Number or a range. If no second value is provided, the range is the single first value.
- When viewing the study schedule, the first value in the range is displayed along with the visit label you define.
- Protocol Day (not shown in visit creation UI): The expected day for this visit according to the protocol, used for study alignment.
- Description: An optional short text description of the visit which (if provided) will appear as hover text on visit headers in the study navigator and the visit column in datasets.
- Type: Visit types are described below.
- Cohort (not shown in visit creation UI): If the visit is associated with a particular cohort, you can select it here from the list of cohorts already defined in the study.
- Note that when a visit is assigned to a particular cohort, it will only be shown in the study navigator when that cohort (or "All" cohorts) is selected.
- Visit Date Dataset and Column Name (not shown in visit creation UI): Where to find the visit date in the data.
- Visit Handling (advanced): You may specify that unique Sequence Numbers should be based on visit date. This is for special handling of some log/unscheduled events. Make sure that the Sequence Number range is adequate (e.g #.0000-#.9999). Options:
- Normal
- Unique Log Events by Date
- Show By Default: Check to make this visit visible in the Study Overview.
- Associated Datasets: Listing of datasets currently associated with this visit. For each, you can set the dropdown to either Optional or Required.
Timepoint Properties
- Label: Text name for this timepoint.
- Day Range: Days from start date encompassing this visit, i.e. days 8-15 would represent Week 2.
- Protocol Day (not shown in timepoint creation UI): The expected day for this visit according to the protocol, used for study alignment.
- Description: An optional short text description of the visit which (if provided) will appear as hover text on visit headers in the study navigator and the timepoint column in datasets.
- Type: Timepoint types are described below.
- Cohort (not shown in timepoint creation UI): If the timepoint is associated with a particular cohort, you can select it here from the list of cohorts already defined in the study.
- Note that when a timepoint is assigned to a particular cohort, it will only be shown in the study navigator when that cohort (or "All" cohorts) is selected.
- Show By Default: Check to make this timepoint visible in the Study Overview.
- Associated Datasets (not shown in timepoint creation UI): Listing of datasets currently associated with this timepoint. For each, you can set the dropdown to either Optional or Required.
Hover to View Descriptions
If you add descriptions to visits or timepoints, you will be able to hover over the value in the Visit (or Timepoint) column to view the description.
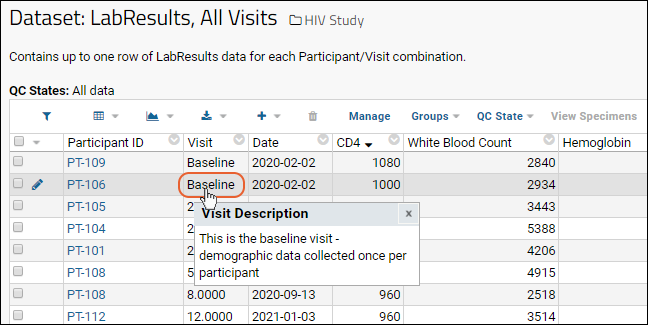
The same visit description is available as a tooltip within the study overview.
Visit and Timepoint Types
A visit or timepoint can be one of the following types:
- Screening
- Pre-baseline visit
- Baseline
- Scheduled follow-up
- Optional follow-up
- Required by time of next visit
- Cycle termination visit
- Required by time of termination visit
- Early termination of current cycle
- Abort all cycles
- Final visit (terminates all cycles)
- Study termination window
Associate Datasets with Visits or Timepoints
To mark which datasets are required for which visits or timepoints, use the
Study Schedule view.
- From the Manage tab, click Study Schedule.
- Click the radio buttons at the intersection of dataset/visit pairs you want to define as requirements.
- Click Save Changes.
You can also use the following pathways which may be more convenient in some cases.
Map Datasets to Visits
To specify which datasets should be collected at each visit:
- From the Manage tab, click Manage Visits.
- Click the edit link for the desired visit.
- For each associated dataset listed, you can select Required or Optional from the pulldown.
- Click Save.
Map Visits to Datasets
To specify the associated visits for a dataset, follow these steps:
- From the Manage tab, click Manage Datasets.
- Click the label for the dataset of interest.
- Click the Edit Associated Visits button.
- Under Associated Visits, specify whether the dataset is required or optional for each visit. By default, datasets are not expected at every visit.
- Click Save.
Visit Dates
A single visit may have multiple associated datasets. The visit date is generally included in one or more of these datasets. In order to import and display your study data correctly, it's necessary to specify which dataset, and which property within the dataset, contains the visit date. Alignment of visit dates is also helpful in cross-study alignment.
Once one or more datasets are required for a given visit, you can specify the visit date as follows:
- From the Manage tab, click Manage Visits.
- Edit the visit.
- From the Visit Date Dataset pulldown, select the dataset (only datasets marked as required are listed here.
- Specify a Visit Date Column Name. The date in this column will be used to assign the visit date.
- Click Save.
For a timepoint-based study, if the dataset has a column of type Integer named "Day", "VisitDay" or "Visit_Day", then that value will be stored as the VisitDay.
Related Topics
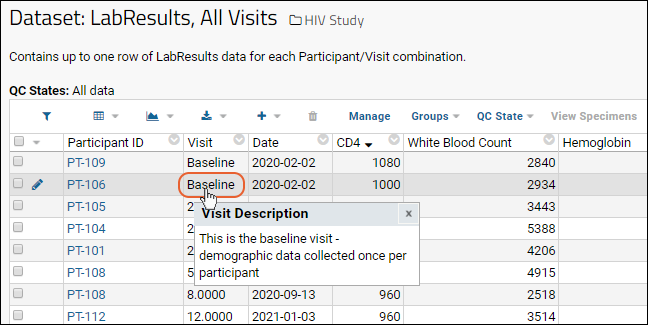 The same visit description is available as a tooltip within the study overview.
The same visit description is available as a tooltip within the study overview.