This topic covers how an administrator can create new
Registry Source Types in the Bioregistry and edit the fields in the existing Registry Source Types, including all built in types and, in the Enterprise Edition,
Media definitions.
Definitions
The term
Registry Source Type applies to all of the following entities in the Biologics application. These are two of the
categories of Data Class available in LabKey Server. Within the Biologics application you cannot see or change the category, though if you access these structures outside the application you will be able to see the category.
- Registry Source Types: (Category=registry)
- CellLine
- Construct
- ExpressionSystem
- MolecularSpecies
- Molecule
- MoleculeSet
- NucSequence
- ProtSequence
- Vector
- Media Types: (Category=media)
Edit Existing Registry Source Types
The default set of Registry Source and Media Types in Biologics are designed to meet a common set of needs for properties and fields for the Bioregistry and Media sections.
If you want to customize these designs, you can edit them within the Biologics application following the same interface as used for
Sample Manager "Sources".
Open the desired type from the main menu. All entries under
Registry Sources and
Media are editable. Select
Manage > Edit [Registry Source Type] Design.
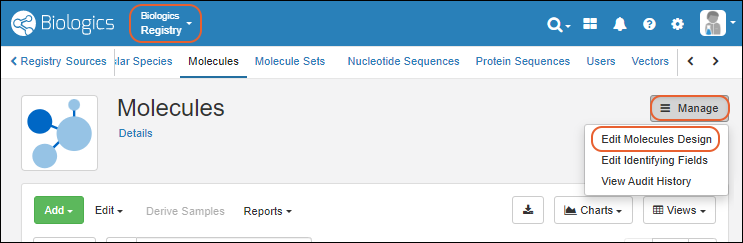
You can edit the
Name, Description, and Naming Pattern if desired. Note that such changes to the definition do not propagate into changing names of existing entities. For custom Registry Source Types, you can also add or update lineage.
Click the
Fields section to open it. You'll be able to adjust the fields and their properties here. Any field properties that cannot be edited are shown read only, but you may be able to adjust other properties of those fields.
When finished click
Finish Editing Source Type in the lower right.
Create New Registry Source Type
From the main menu, click
Registry Sources. Click
Create Source Type.
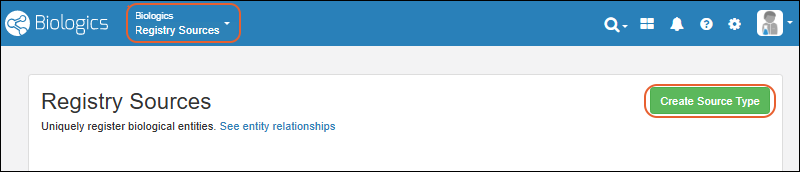
Follow the same process as for
creating Sources in Sample Manager.
It is best practice to use a naming pattern that will help identify the registry type. Our built in types use the initials of the type (like CL for Cell Lines).
- For example, to use "DC-" followed by the date portion of when the entity is added, plus an incrementing number you could use:
If you want to add lineage relationships for 'ancestors' of this new Registry Source|#lineage], click
Add Parent Alias. Learn more
Click the Fields section to open it. You'll see Default System Fields, and can import, infer, or manually define the fields you need using the field editor.When finished, click Finish Creating Source Type. Your new class will now appear on the registry dashboard and can have new entities added as for other Registry Source types.{anchor:name=lineage">here
Lineage for Custom Registry Source Types
The lineage relationships among the built-in Registry Source Types are pre-defined. Learn more in this topic:
Biologics: TerminologyWhen you create your own Custom Registry Source Types, you can include Parent Aliases in the definition, making it possible to define your own lineage relationships.
To add a new lineage relationship, either define it when you create the new Registry Source Type or edit it later.
Delete Custom Registry Type
You cannot delete the built in Registry Source Types, but if you add a new custom one, you will have the ability to delete it. Before deleting the type, you may want to delete all members of the type. If any members are depended upon by other entities, deletion will be prevented, allowing you to edit to change the connections before deleting the type.
- Select the custom type to delete from the Registry section of the main menu.
- Select Manage > Delete [Registry Source Type].
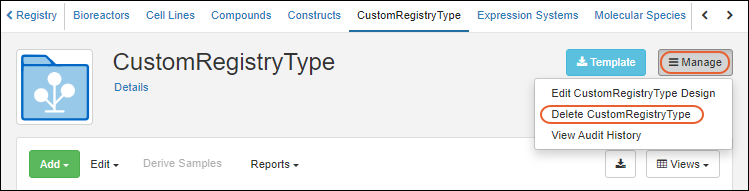
Deleting a Registry Source Type cannot be undone and will delete all members of the type and data dependencies as well. You will be asked to confirm the action before it completes, and can enter a comment about the deletion for the audit log.
Related Topics