This topic is under construction for the 25.7 (July 2025) release. For the previous documentation of this feature, click here.
The
Manage tab contains a central administration area where an administrator can configure and set basic properties for the study.
Manage Your Study
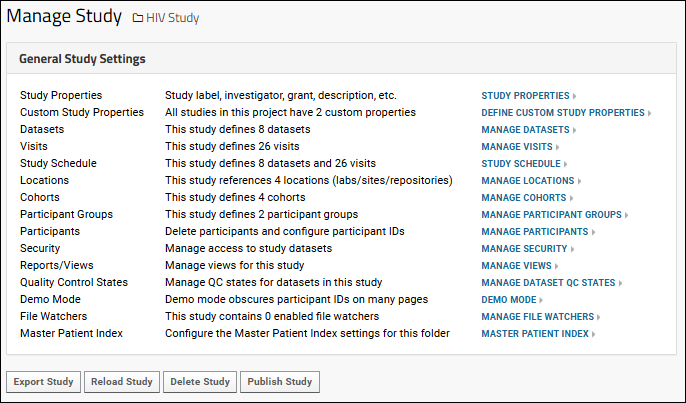
Administrators can use the links under the "General Study Settings" heading to manage many study properties and settings.
Manage Participants
There are two options related to participant identifiers in this section:
- Manage Participants: Generate random IDs for participants when publishing or exporting data.
- Participant Aliases: Provide your own mapping of various aliases to the participant IDs defined in the study; useful when importing and aligning data.
Here you can also:
- Change a participant ID
- Merge two participant IDs into one
- Delete a participant from the study
Related Topics
Legacy Documentation Including Deprecated Features
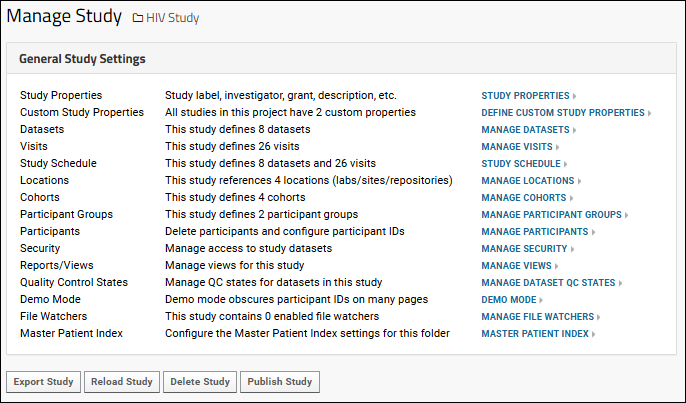 Administrators can use the links under the "General Study Settings" heading to manage many study properties and settings.
Administrators can use the links under the "General Study Settings" heading to manage many study properties and settings.