Administrators can enter
Page Admin Mode to expose the tools they need to make changes to the contents of a page, including web parts and wikis. These tools are hidden to non-admin users, and are also not visible to admins unless they are in this mode.
Many web part menus also have additional options in Page Admin Mode that are otherwise hidden.
Page Admin Mode
Select
> Page Admin Mode to enter it.
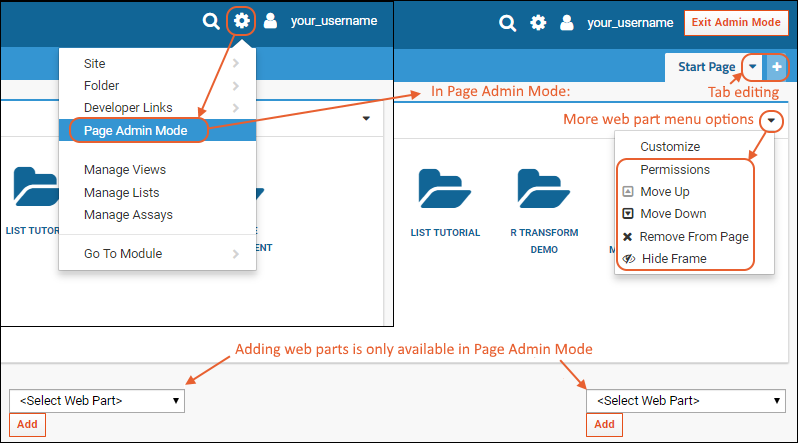
You will see an
Exit Admin Mode button in the header bar when in this mode.
To exit this mode, click the button, or you can also select
> Exit Admin Mode.
Web Parts
Add Web Parts
In page admin mode, you can add new web parts using the selectors at the bottom of the page. The main panel (wider) web parts can be added using the left hand selector. Narrow style web parts, such as table of contents, can be added using the selector on the right. Note that at narrow browser widths, the "narrow" web parts are displayed below (and as wide as) the main panel web parts.
Customize Web Parts
The
(triangle) menu for a web part contains additional options in Page Admin Mode. Additional options:
- Permissions: Control what permissions are required for a user to see this web part.
- Move Up: Relocate the web part on the page.
- Move Down: Relocate the web part on the page.
- Remove From Page: Remove the web part; does not necessarily remove underlying content.
- Hide Frame: Show this web part without its frame.
Frameless Web Parts
The outline, header bar, and menu can be removed from a web part by selecting
Hide Frame from the
(triangle) menu. Shown below are three views of the same small "Projects" web part: in admin mode both with and without the frame, then frameless as a non-admin user would see it.
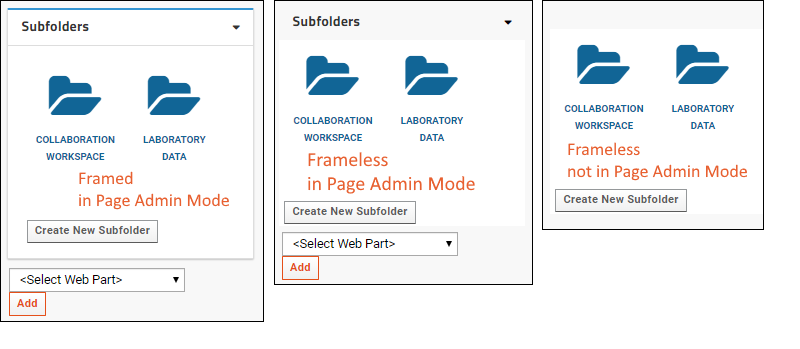
Notice that frameless web parts still show the web part title and pulldown menu in page admin mode, but that these are removed outside of admin mode.
Frameless web parts make it possible to take advantage of bootstrap UI features such as jumbotrons and carousels.
Tabs
When there is only one tab, it will not be shown in the header, since the user will always be "on" this tab.
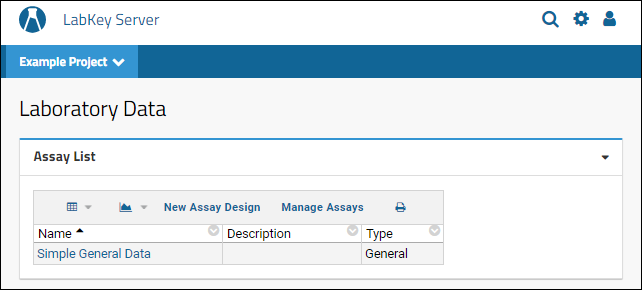
When there are multiple tabs, they are displayed across the header bar with the current tab in a highlight color (may vary per color theme).
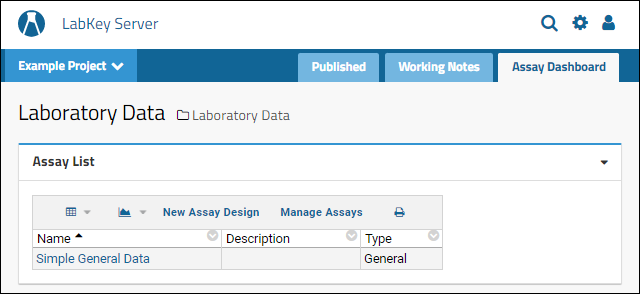
On narrower screens or browser windows, or when custom menus use more of the header bar, multiple tabs will be displayed on a pulldown menu from the current active tab. Click to navigate to another tab.
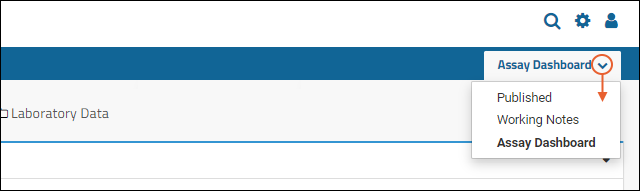
Tabs in Page Admin Mode
To see and edit tabs in any container, an administrator enters
> Page Admin Mode.
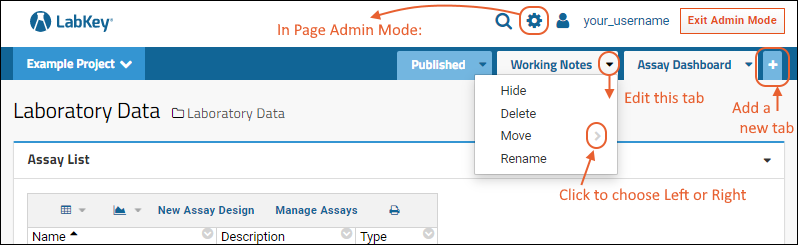
To add a new tab, click the
mini tab on the right.
To edit a current tab, pulldown the
(triangle) menu:
- Hide: Do not display this tab in non-admin mode. It will still be shown in page admin mode. Hidden tabs are shown in page admin mode with a icon.
- Delete: Delete this tab. Does not delete the underlying contents.
- Move: The caret menu indicates you can click to select from a sub menu
- Rename: Change the display name for the tab.
Related Topics