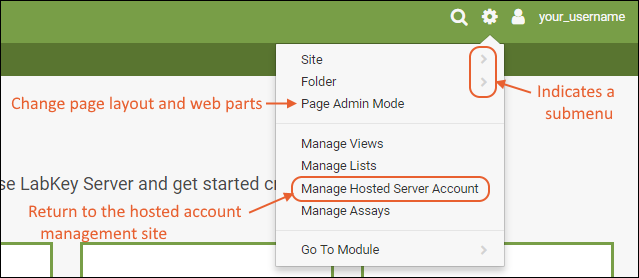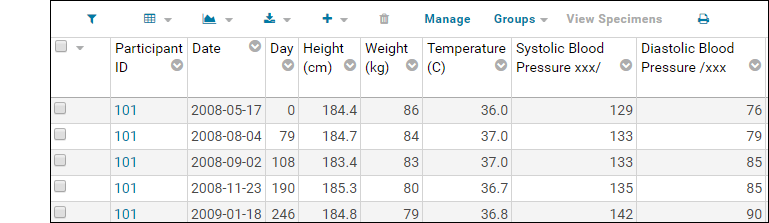Welcome to LabKey Server!
This topic helps you get started understanding how LabKey Server works and how it can work for you. It is intended to be used alongside a
LabKey Trial Server. You should have another browser window open on the home page of your Trial.
Navigation and User Interface
Projects and Folders
The project and folder hierarchy is like a directory tree and forms the basic organizing structure inside LabKey Server. Everything you create or configure in LabKey Server is located in some folder. Projects are the top level folders, with all the same behavior, plus some additional configuration options; they typically represent a separate team or research effort.
The Home project is a special project. On your Trial server, it contains the main welcome banner. To return to the home project at any time, click the LabKey logo in the upper left corner.
The
project menu is on the left end of the menu bar and includes the display name of the current project.
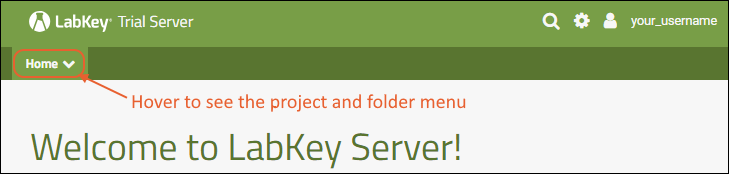
Hover over the
project menu to see the available projects, and folders within them. Click any project or folder name to navigate there.
Any project or folder with subfolders will show
/
buttons for expanding and contracting the list shown. If you are in a subfolder, there will be a clickable 'breadcrumb' trail at the top of the menu for quickly moving up the hierarchy. The menu will scroll when there are enough items, with the current location visible and expanded by default.
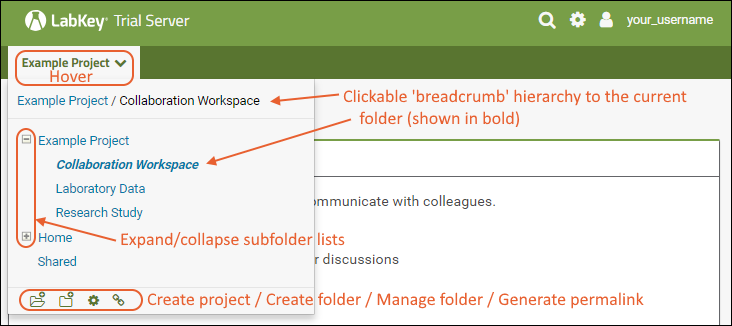
The project menu always displays the name of the current project, even when you are in a folder or subfolder. A link with the
Folder Name is shown near the top of page views like the following, offering easy one click return to the main page of the folder.
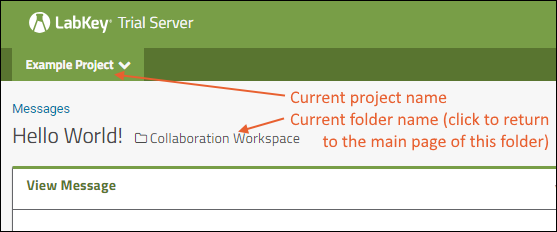
For more about projects, folders, and navigation, see
Project and Folder Basics.
Tabs
Using tabs within a folder can give you new "pages" of user interface to help organize content. For an example of tabs in action, see the Research Study within the Example Project.
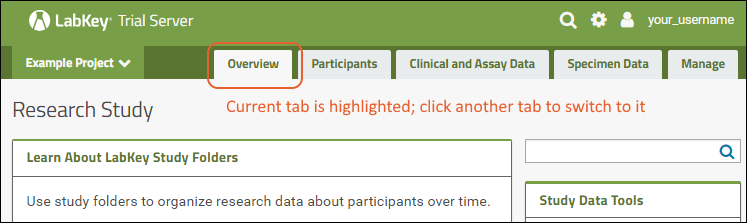
When your browser window is too narrow to display tabs arrayed across the screen, they will be collapsed into a pulldown menu showing the current tab name and a
(chevron). Click the name of the tab on this menu to navigate to it.
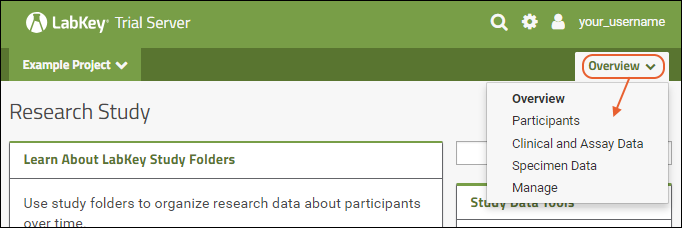
For more about adding and customizing tabs, see
Use Tabs.
Web Parts
Web parts are user interface panels that can be shown on any folder page or tab. Each web part provides some type of interaction for users with underlying data or other content.
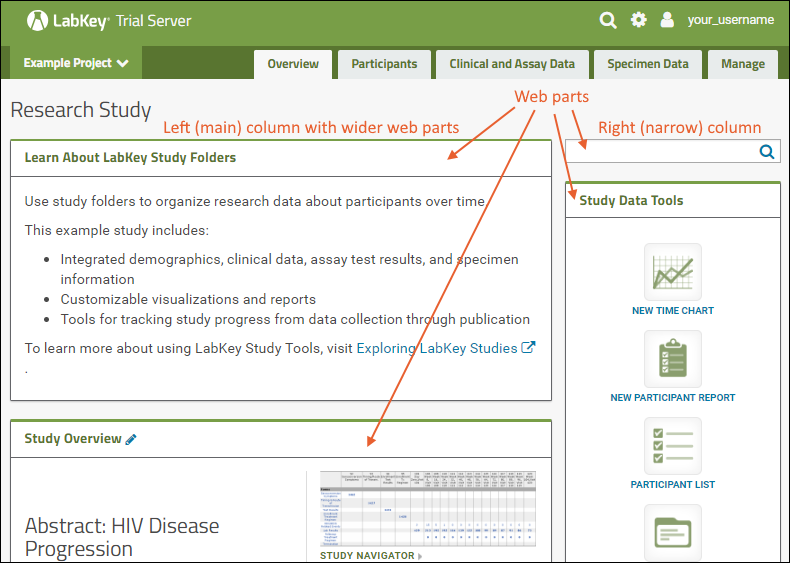
There is a main "wide" column on the left and narrower column on the right. Each column supports a different set of web parts. By combining and reordering these web parts, an administrator can tailor the layout to the needs of the users.
For a hands-on example to try right now,
explore the Collaboration Workspace project on your Trial Server.
To learn more, see
Add Web Parts and
Manage Web Parts. For a list of the types of web parts available in a full installation of LabKey Server, see the
Web Part Inventory.
Header Menus
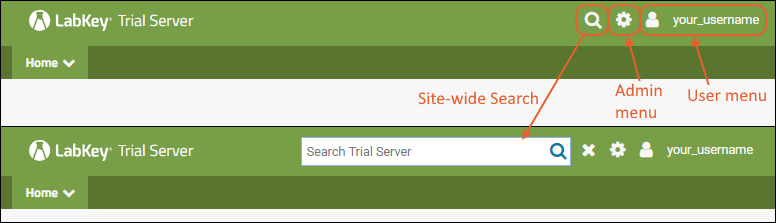
In the upper right, icon menus offer:
- : Click to open a site-wide search box.
- : Shown only to Admins: Administrative options available to users granted such access. See below.
- username: Login and security options; help links to documentation.
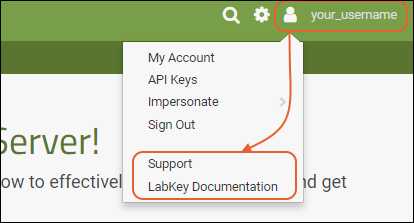 Admin Menu
Admin MenuThe "first user" of this trial site will always be an administrator and have access to the
menu. If that user adds others, they may or may not have the same menu of options available, depending on permissions granted to them.
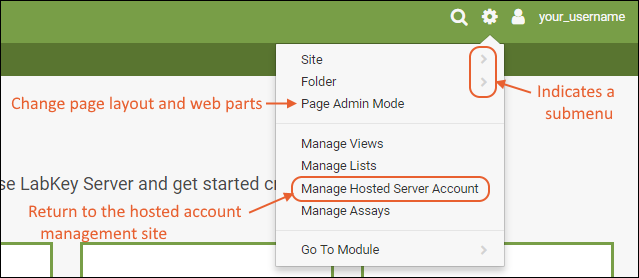
- Site >: Settings that pertain to the entire site.
- Admin Console: In this Trial edition of LabKey Server, some fields are not configurable and may be shown as read-only. See Admin Console for details about options available in the full installation of LabKey.
- Site Users, Groups, Permissions: Site-level security settings.
- Create Project: Creates a new project (top-level folder) on the server.
- Folder >: Settings for the current folder.
- Permissions: Security configuration for the current folder.
- Management: General configuration for the current folder.
- Project Users and Settings: General configuration for the current project.
- Page Admin Mode: Used to change page layout and add or remove UI elements.
- Manage Views, Lists, Assays: Configuration for common data containers.
- Manage Hosted Server Account: Return to the site from which you launched this trial server.
- Go To Module >: Home pages for the currently enabled modules.
Security Model
LabKey Server has a group and role-based security model. Whether an individual is authorized to see a resource or perform an action is checked dynamically based on the groups they belong to and roles (permissions) granted to them. Learn more here:
Security. Try a walkthrough using your Trial Server here:
Exploring LabKey Security
Tools for Working Together
Collaborating with teams within a single lab or around the world is made easier when you share resources and information in an online workspace.
- Message Boards: Post announcements and carry on threaded discussions. Learn more here.
- Issue Trackers: Track issues, bugs, or other workflow tasks (like assay requests) by customizing an issue tracker. LabKey uses issue trackers to manage development issues and client requests. Learn more here.
- Wikis: Documents written in HTML, Markdown, Wiki syntax, or plain text; they can include images, links, and live content from data tables. You're reading a Wiki page right now. Learn more here.
- File Repositories: Upload and selectively share files and spreadsheets of data; connect with custom import methods. You can see an example here. Learn more here.
To learn more and try these tools for yourself, navigate to the
Example Project > Collaboration Workspace folder of your Trial Server in one browser window, and open the topic
Exploring LabKey Collaboration in another.
Tools for Data Analysis
Biomedical research data comes in many forms, shapes, and sizes. LabKey integrates directly with
many types of instruments and software systems and with customization can support any type of tabular data.
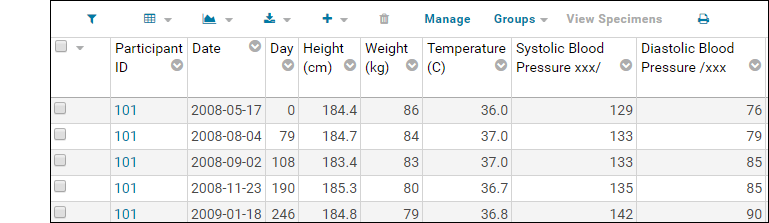
- Uploading Data: From dragging and dropping single spreadsheets to connecting a data pipeline to an outside location for incoming data, your options are as varied as your data. Learn about the options here: Import Data.
- Interpreting Instrument Data: Using assay designs and pipeline protocols, you can direct LabKey Server to correctly interpret complex instrument data during import. Learn more here: Assay Data.
- Visualizations: Create easy charts and plots backed by live data. Learn more here: Visualizations.
- Reporting: Generate reports and query snapshots of your data. Use R, JavaScript, and LabKey plotting APIs to present your data in many ways. Learn more here: Reports and Charts.
To tour some example content and try these tools, navigate to the
Example Project > Laboratory Data folder of your Trial Server in one browser window, and open the topic
Exploring Laboratory Data in another.
Tools for Research Studies
Study folders organize research data about
participants over
time. There are many different ways to configure and use LabKey studies. Learn more here:
Studies.
- Study Schedules and Navigation: Dashboards for seeing at a glance what work is completed and what is scheduled helps coordinators manage research data collection. Learn more here: Study Navigation.
- Participant and Date Alignment: By aligning all of your data based on the participant and date information, you can integrate and compare otherwise disparate test results. Explore the breadth of data for a single study subject, or view trends across cohorts of similar subjects. Learn more here: Study User Guide.
To learn more and try these tools, navigate to the
Example Project > Research Study folder of your Trial Server in one browser window, and open the topic
Exploring LabKey Studies in another.
What's Next?
Explore the example content on your Trial Server using one of these walkthroughs.
Find out more about what a full installation of LabKey Server can do by reading documentation here:
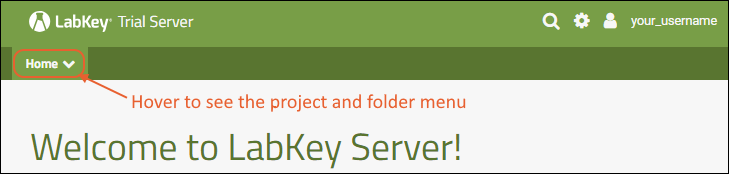 Hover over the project menu to see the available projects, and folders within them. Click any project or folder name to navigate there.Any project or folder with subfolders will show / buttons for expanding and contracting the list shown. If you are in a subfolder, there will be a clickable 'breadcrumb' trail at the top of the menu for quickly moving up the hierarchy. The menu will scroll when there are enough items, with the current location visible and expanded by default.
Hover over the project menu to see the available projects, and folders within them. Click any project or folder name to navigate there.Any project or folder with subfolders will show / buttons for expanding and contracting the list shown. If you are in a subfolder, there will be a clickable 'breadcrumb' trail at the top of the menu for quickly moving up the hierarchy. The menu will scroll when there are enough items, with the current location visible and expanded by default.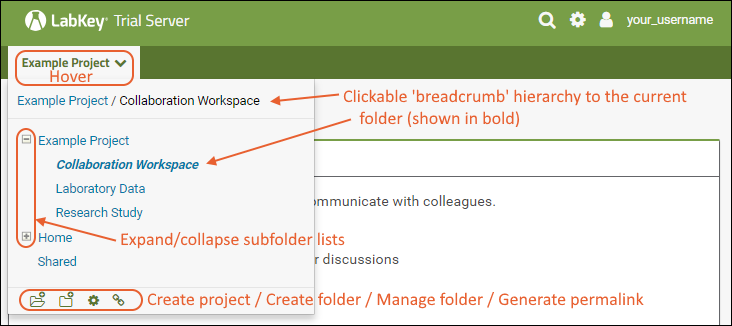 The project menu always displays the name of the current project, even when you are in a folder or subfolder. A link with the Folder Name is shown near the top of page views like the following, offering easy one click return to the main page of the folder.
The project menu always displays the name of the current project, even when you are in a folder or subfolder. A link with the Folder Name is shown near the top of page views like the following, offering easy one click return to the main page of the folder.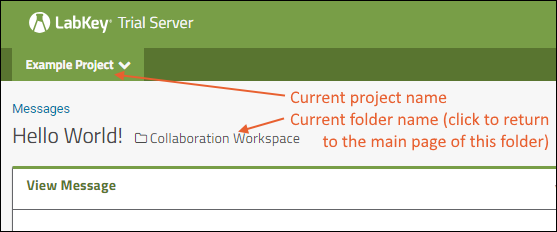 For more about projects, folders, and navigation, see Project and Folder Basics.
For more about projects, folders, and navigation, see Project and Folder Basics.
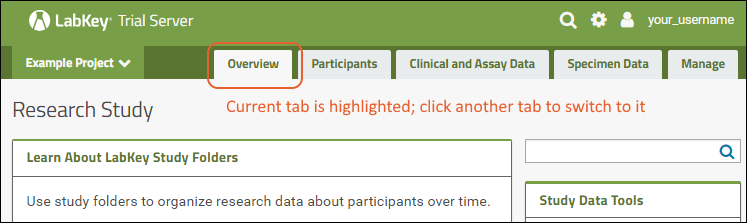 When your browser window is too narrow to display tabs arrayed across the screen, they will be collapsed into a pulldown menu showing the current tab name and a (chevron). Click the name of the tab on this menu to navigate to it.
When your browser window is too narrow to display tabs arrayed across the screen, they will be collapsed into a pulldown menu showing the current tab name and a (chevron). Click the name of the tab on this menu to navigate to it.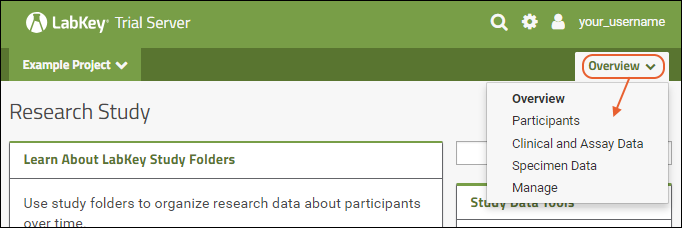 For more about adding and customizing tabs, see Use Tabs.
For more about adding and customizing tabs, see Use Tabs.
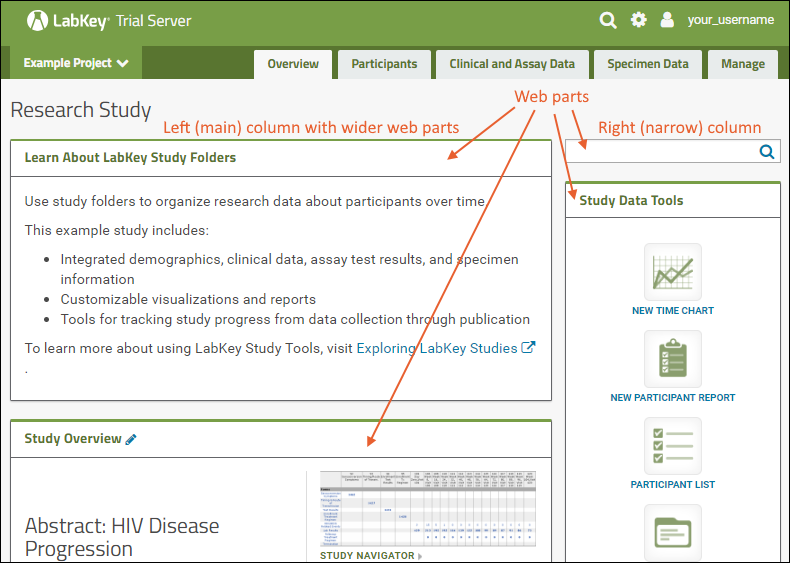 There is a main "wide" column on the left and narrower column on the right. Each column supports a different set of web parts. By combining and reordering these web parts, an administrator can tailor the layout to the needs of the users.For a hands-on example to try right now, explore the Collaboration Workspace project on your Trial Server.To learn more, see Add Web Parts and Manage Web Parts. For a list of the types of web parts available in a full installation of LabKey Server, see the Web Part Inventory.
There is a main "wide" column on the left and narrower column on the right. Each column supports a different set of web parts. By combining and reordering these web parts, an administrator can tailor the layout to the needs of the users.For a hands-on example to try right now, explore the Collaboration Workspace project on your Trial Server.To learn more, see Add Web Parts and Manage Web Parts. For a list of the types of web parts available in a full installation of LabKey Server, see the Web Part Inventory.
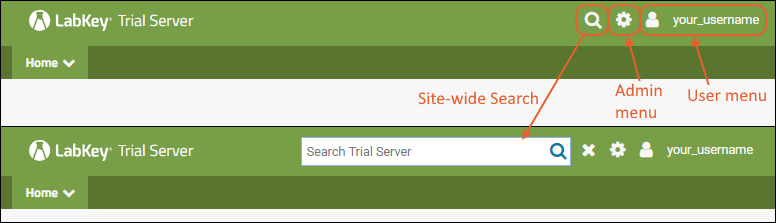 In the upper right, icon menus offer:
In the upper right, icon menus offer:
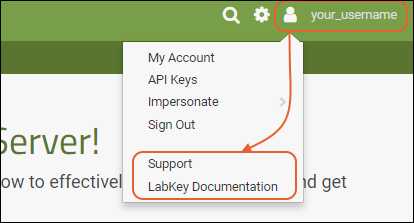 Admin MenuThe "first user" of this trial site will always be an administrator and have access to the menu. If that user adds others, they may or may not have the same menu of options available, depending on permissions granted to them.
Admin MenuThe "first user" of this trial site will always be an administrator and have access to the menu. If that user adds others, they may or may not have the same menu of options available, depending on permissions granted to them.