LabKey provides full-text search across data in your server. Search is secure, so you only see results that you have sufficient permissions to view. Results are ordered by relevance.
The site wide search on a LabKey Server is available by clicking the
icon in the header bar. A project or folder wide search box can be provided in a web part.
If you are looking for details about search in LabKey Sample Manager and LIMS products, see these topics:
Not all features described in this topic are available in those products.
Search Terms and Operators
To search, enter
terms (search words) and
operators (search modifiers) in the search box using the following guidelines:
Terms
- The words or phrases you enter are searched as if they have "OR" between them by default. This means results returned will include at least one of the terms.
- Example: a search for NAb assay returns all pages that contain at least one of the terms "NAb" and "assay". Pages that contain both will appear higher in the results than pages that contain just one of the terms.
- Double quotes around phrases indicate that they must be searched as exact phrases instead of as individual terms.
- Example: Searching the quoted phrase "NAb assay" returns only pages that include this two word phrase.
Operators
- AND: Use the AND operator to limit results to pages with both terms.
- Example: NAb AND assay returns all pages that contain the term both the term "NAb" and the term "assay", in any order.
- +: A search term preceded by the + operator must appear on returned pages.
- Example: NAb +assay returns pages that must contain the term "assay" and may contain the term "NAb".
- NOT: Use NOT before a search term that must not appear on returned pages.
- Example: NAb NOT assay returns pages that contain the term "NAb" but do not contain the term "assay".
- -: Use like the NOT operator; a term preceded by - must not appear on returned pages.
- Example: NAb -assay returns all pages that contain the term "NAb" but do not contain the term "assay".
Note: If you use a '-' hyphen as a separator within names of elements,
such as when using a sample naming pattern, be aware that you need to surround a search for one of these elements with double quotes. The hyphen will be interpreted as a minus, or NOT operator, and the search string will be broken into two parts. For example:
- Searching for "Sample-11" will find the sample named Sample-11.
- Searching for Sample-11 without the quotes will return results that contain "Sample" and not "11", i.e. may not find the desired sample, depending on whether it also contains "11" as a string, and will return unintended results that do not match "Sample-11".
Other Guidelines
- Capitalization is ignored.
- Parentheses can be used to group terms.
- Extraction of root words, also known as stemming, is performed at indexing and query time. As a result, searching for "study", "studies", "studying", or "studied" will yield identical results.
- Wild card searches
- Use the question mark (?) for single character wild card searches. For example, searching for "s?ed" will return both "seed" and "shed".
- Use the asterisk character (*) for multiple character wild card searches. For example, searching for "s*ed" will return both "seed" and "speed".
- Wild card searches cannot be used as the start of the search string. For example, "TestSearch*" is supported, but "*TestSearch" is not.
- Note that stemming (defined above) creates indexes only for root words, so wild card searches must include the root word to yield the intended results.
Content Searched
Data types and sources. The LabKey indexer inventories most data types on your server:
- Study protocol documents and study descriptions.
- Study dataset metadata (study labels; dataset names, labels, and descriptions; columns names, labels, and descriptions; lab/site labels)
- Assay metadata (assay type, description, name, filenames, etc.)
- List metadata and/or data, including attached documents. You have precise control of which parts of a list are indexed. For details see Edit a List Design.
- Schema metadata, including external schema
- Data Classes, including Registry and Media entities in Biologics and Source Types in Sample Manager (name, description of both the class and class members are searchable)
- Participant IDs
- Wiki pages and attachments
- Messages and attachments
- Issues
- Files
- Automatically includes the contents of all file directories. File directories are where uploaded files are stored by default for each folder on your server. See also: File Terminology
- By default, does not include the contents of pipeline override folders (@pipeline folders). The contents of these folders are only indexed when you set the indexing checkbox for the pipeline override that created them. Files are only stored in pipeline override folders when you have set a pipeline override and thus set up a non-default storage location for uploaded files.
- Folder names, path elements, and descriptions. A separate "Folders" list is provided in search results. This list includes only folders that have your search term in their metadata, not folders where your search term appears in content such as wiki pages.
File formats. The indexer can read attachments and files in a variety of document formats, including: HTML, XML, text, Microsoft Office (both the legacy binary and newer XML formats used by Excel, Word, PowerPoint, and Visio), OpenDocument (used by OpenOffice), RTF, PDF, and FCS (flow cytometry data files). Metadata at the top of MAGE-ML, mzXML and mzML files are searched, but not the full text of these types of files. The indexer does not read the contents of .zip archives.
Scoping
The search box in the header bar searches across the entire site. Search boxes within particular folders search only within that particular container by default. They can optionally be set by an admin to search subfolders within that container.
Using
advanced search options allows users to broaden or narrow a search.
Search results are always limited to content the user has permission to view.
Advanced Search Options
Change the scope to search and type of results to return using advanced search options. First perform a search, then click
advanced options.
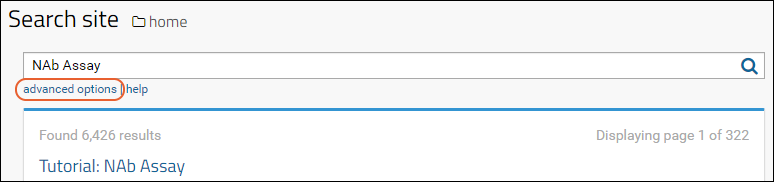
Select a
Scope to scope your search to the contents of the entire site, the contents of the current project, the contents of the current folder without it sub-folders, or the contents of the current folder including its sub-folders.
Choose one or more
Categories to narrow your search to only certain result types. For example, if you select
Files and Wikis you will no longer see datasets or messages in your results.
Choose a
Sort for search results. Options are: relevance, created, modified, and folder path. Check the box to reverse the direction of the sort in your results.
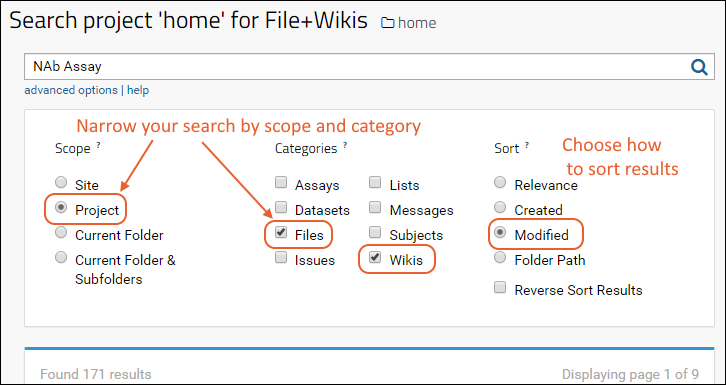
Search URL Parameters
You can define search parameters directly in the URL, for example, the following searches for the term "HIV" in the current folder:
https://<MyServer>/<MyProject>/<MyFolder>/search-search.view?q=HIV&scope=Folder
You can assign multiple values to a parameter using the plus sign (+). For example, the following searches both files and wikis for the search terms 'HIV' and 'CD4':
?q=HIV+DC4&category=File+Wiki
Exact search phrases are indicated with quotes. The following URL searches for the phrase "HIV count":
| URL Parameter | Description | Possible Values |
|---|
| q | The term or phrase to search for. | Any string. |
| category | Determines which sorts of content to search. | File, Wiki, Dataset, Issue, Subject, List, Assay, Message |
| scope | Determines which areas of the server to search. | Project, Folder, FolderAndSubfolders. No value specified searches the entire site. |
| showAdvanced | When the search results are returned, determines whether the advanced options pane is displayed. | true, false |
Example: Participant Search
It's easy to see all of the data available for a particular individual across all studies on a LabKey Server -- just enter the participant ID into the search bar. The appropriate participant page, attachments, and other documents that mention this participant will be shown. You will only see materials you are authorized to view.
Related Topics