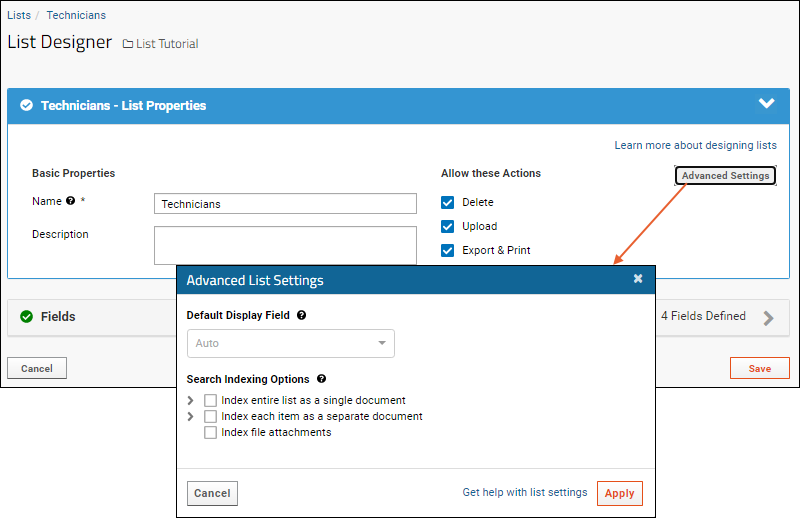Editing the list design allows you change the structure (columns) and functions (properties) of a list, whether or not it has been populated with data.
To see and edit the list design, click
Design above the grid view of the list. You can also select
> Manage Lists and click
Design next to the list name. If you do not see these options, you do not have permission to edit the given list.
List Properties
The list properties contain metadata about the list and enable various actions including export and search.
The properties of the
Technicians list in the
List Tutorial Demo look like this:
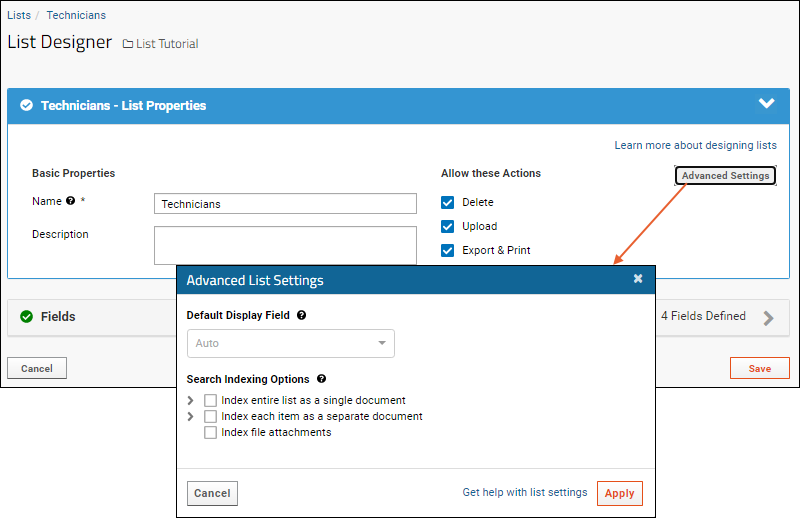
- Name: The displayed name of the list.
- The name must be unique, must start with a letter or number character, and cannot contain special characters or some reserved substrings listed here.
- Description: An optional description of the list.
- Allow these Actions: These checkboxes determine what actions are allowed for the list. All are checked by default.
- Delete
- Upload
- Export and Print
- Click Advanced Settings to see additional properties in a popup:
- Default Display Field: Identifies the field (i.e., the column of data) that is used when other lists or datasets do lookups into this list. You can think of this as the "lookup display column." Select a specific column from the dropdown or leave the default "<AUTO>" selection, which will use the first non-lookup string column and if there are no string fields, use the primary key.
- Search Indexing Options. Determines how the list data, metadata, and attachments are indexed for full-text searching. Details are below.
List Fields
Click the
Fields section to add, delete or edit the fields of your list. Click the
to edit details and properties for each field. Learn more in the topic:
Field Editor.
Example. The field editor for the
Technicians list in the
List Tutorial Demo looks like this:
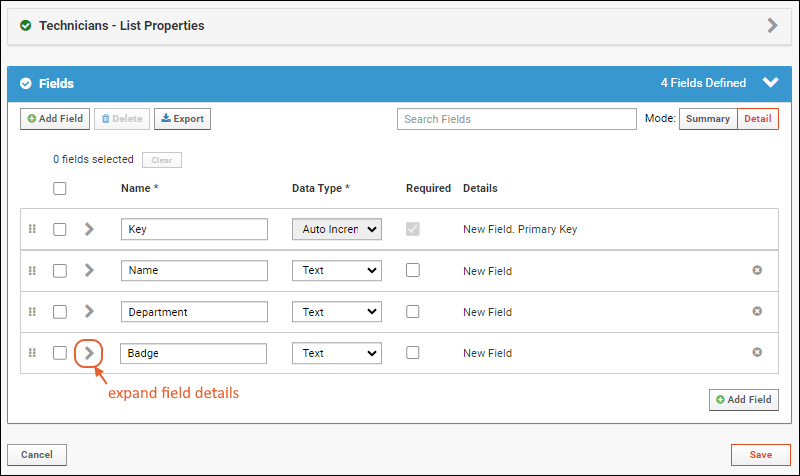
Customize the Order of List Fields
By default, the order of fields in the default grid is used to order the fields in insert, edit and details for a list. All fields that are not in the default grid are appended to the end. To see the current order, click
Insert New for an existing list.
To change the order of fields, drag and drop them in the list field editor using the six-block handle on the left. You can also modify the default grid for viewing columns in different orders. Learn more in the topic:
Customize Grid Views.
List Metadata and Hidden Fields
In addition to the fields you define, there is
list metadata associated with every list. To see and edit it, use the schema browser. Select
> Go To Module > Query. Click
lists and then select the specific list. Click
Edit Metadata.
List metadata includes the following fields in addition to any user defined fields.
| Name | Datatype | Description |
|---|
| Created | date/time | When the list was created |
| CreatedBy | int (user) | The user who created the list |
| Modified | date/time | When the list was last modified |
| ModifiedBy | int (user) | The user who modified the list |
| container (Folder) | lookup | The folder or project where the list is defined |
| lastIndexed | date/time | When the list was last indexed |
| EntityId | text | A unique identifier for this list |
There are several built in
hidden fields in every list. To see them, open
(Grid Views) > Customize Grid and check the box for
Show Hidden Fields.
| Name | Datatype | Description |
|---|
| Last Indexed | date/time | When this list was last indexed. |
| Key | int | The key field (if not already shown). |
| Entity Id | text | The unique identifier for the list itself. |
Full-Text Search Indexing
You can control how your list is indexed for search depending on your needs. Choose one or more of the options on the
Advanced List Settings popup under the
Search Indexing Options section. Clicking the
for the first two options adds additional options in the popup:
When indexing either the entire list or each item separately, you also specify how to display the title in search results and which fields to index. Note that you may choose to index *both* the entire list and each item, potentially specifying different values for each of these options. When you specify which fields in the list should be indexed,
Do not include fields that contain PHI or PII. Full text search results could expose this information.
Index entire list as a single document
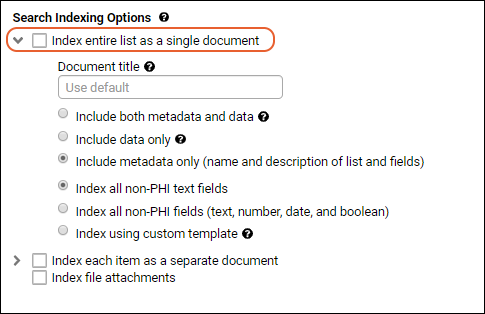
- Document Title: Any text you want displayed and indexed as the search result title. There are no substitution parameters available for this title. Leave the field blank to use the default title.
- Select one option for the metadata/data:
- Include both metadata and data: Not recommended for large lists with frequent updates, since updating any item will cause re-indexing of the entire list.
- Include data only: Not recommended for large lists with frequent updates, since updating any item will cause re-indexing of the entire list.
- Include metadata only (name and description of list and fields). (Default)
- Select one option for indexing of PHI (protected health information):
- Index all non-PHI text fields
- Index all non-PHI fields (text, number, date, and boolean)
- Index using custom template: Choose the exact set of fields to index and enter them as a template in the box when you select this option. Use substitution syntax like, for example: ${Department} ${Badge} ${Name}.
Index each item as a separate document

- Document Title: Any text you want displayed and indexed as the search result title (ex. ListName - ${Key} ${value}). Leave the field blank to use the default title.
- Select one option for indexing of PHI (protected health information):
- Index all non-PHI text fields
- Index all non-PHI fields (text, number, date, and boolean)
- Index using custom template: Choose the exact set of fields to index and enter them as a template in the box when you select this option. Use substitution syntax like, for example: ${Department} ${Badge} ${Name}.
Related Topics