When you "publish" a study, you select a subset of its data, typically with the intention of allowing broader access to your research, for example, to colleagues working in a related field, or to the general public. A published study becomes a new study folder on your server; by default a child folder of the source study.
Publish Selections
You can select narrowly or broadly from the data in the source study. For example, you might select just a few participants and time points to be included in the published study; or you might select the majority of the data, leaving out just a few distracting elements. Select any subsets from the following aspects of the source study:
- Participants
- Datasets
- Timepoints
- Visualizations and Reports
What Happens When You Publish a Study?
Data that is selected for publication is packaged as a new study in a new folder. The security settings for the new folder can be configured independently of the original source folder, allowing you to maintain restricted access to the source study, while opening up access to the new (published) folder. By default, the new folder inherits its security settings from its parent folder.
Protected Health Information
You can provide another layer of security to the published data by randomizing participant ids, dates, and clinic names. You can also hold back specified columns of data based on the level of PHI (Protected Health Information) they represent.
For details see
Publish a Study: Protected Health Information / PHI.
Publish a Study
To publish a study, follow these instructions:
- In the study folder, click the Manage tab.
- Click Publish Study.
- Note: If previous studies were already published from this one, you will have the option to use Previous Settings as defaults in the wizard.
Use the
Publish Study wizard to select desired options, clicking
Next after each panel.
- General Setup: Enter the general information for the published study:
- Name: The name of the new study. The default is "New Study" plus an incrementing integer for subsequent publishes from the same study.
- Timepoint Type: Shows the current timepoint type. For "Date" and "Continuous" types, you can elect to publish the new study as the other type.
- Description: Optional.
- Protocol: Browse to select and upload a protocol document.
- Location: By default the published study is created as a child of the source study folder. You can select a different parent location if desired.
- Participants: Either select from existing participant groups, or use all participants. Note that you cannot select among cohorts here, only participant groups. Cohorts and cohort assignments will be included in the published study regardless of your selection on this page of the wizard.
- Datasets: Choose the datasets to include. Study datasets, as well as those created by linking assay and sample data. Choose whether and how to refresh these datasets:
- None: Never refresh the datasets.
- Automatic: When the source study data changes, automatically refresh this published version.
- Manual: Don't refresh changed source study data until an administrator manually does so.
- Visits or Timepoints: Choose the visits or timepoints that you would like to publish. You must select at least one.
- Study Objects: Choose any additional study objects you would like to publish:
- Assay Schedule
- Cohort Settings
- Custom Participant View
- Participant Comment Settings
- Protocol Documents
- Treatment Data
- Lists: Choose the lists to include. Only lists defined in the local study folder are eligible to be included in the published study.
- Queries: Choose the queries to include.
- Grid Views: Choose the grid views to include.
- Only grid views that have been marked as "Shared with all users" can be published.
- Reports and Charts: Choose the reports and charts to include.
- Remember to also include the queries/lists/datasets on which the reports you choose depend.
- If you have reports dependent on grid views, be sure that the views are shared with all users.
- Folder Objects: Choose additional folder objects to publish. Details about these folder objects are available in this topic: Folder Objects
- Categories
- Container specific module properties
- Data Class Data
- Data Class Designs
- ETL definitions (Premium feature)
- External schema definitions
- File Browser Settings
- Files
- Folder type and active module settings
- Full-text search settings
- Missing value indicators
- Notification settings
- Role assignments for users and groups
- Sample Status and QC State Settings
- Sample Type Data
- Sample Type Designs
- Webpart properties and layout
- Wikis and their attachments
- Publish Options: For information about these options, see Publish a Study: Protected Health Information / PHI.
- Use Alternate Participant IDs
- Shift Participant Dates
- Mask Clinic Names
- Include PHI Columns: Select the level of PHI to include in the published study.
- Click Finish to create the published study.
- The published study is created by the data processing pipeline. When the pipeline job is complete, you can navigate to the published study by clicking Complete in the Status column, or by using the project/folder menu.
Republish a Study
When you republish a study, you have the option of starting from the setting used to publish it earlier. For example, an administrator might use exactly the same settings to republish a study with corrected data, or might update some settings such as to publish a 36-month snapshot of a trial in the same way as an 18-month snapshot was published.
- Return to the original source study used above. Click the Manage tab.
- Click Publish Study.
- The first option in the publication wizard is to select either:
- Republish starting with the settings used for a previously published study: Click one from the list.
- Publish new study from scratch.
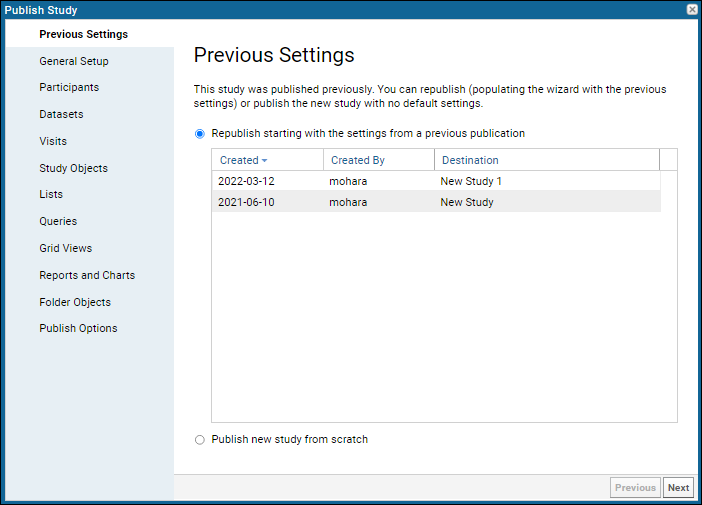
- Click Next and continue with the wizard. The previous settings are provided as defaults on each panel.
- You may want to step through and confirm your intended selections. It is possible that options may have moved from one publish wizard category to another since the original publication.
Study Snapshot
Information about the creation of every published study is stored in the study.studySnapshot table. Only users with administrator permissions will see any data. You can view this table in the schema browser, or add a query web part to any tab.
- Return to the home page of your study.
- Enter > Page Admin Mode.
- Select Query from the Select Web Part dropdown in the lower left and click Add.
- Give the web part a title.
- Choose the schema "study" and click "Show the contents of a specific query or view".
- Select the query: "StudySnapshot" and leave the remaining options at their defaults.
- Click Submit.
- The default grid includes a column showing all the settings used to publish the study.
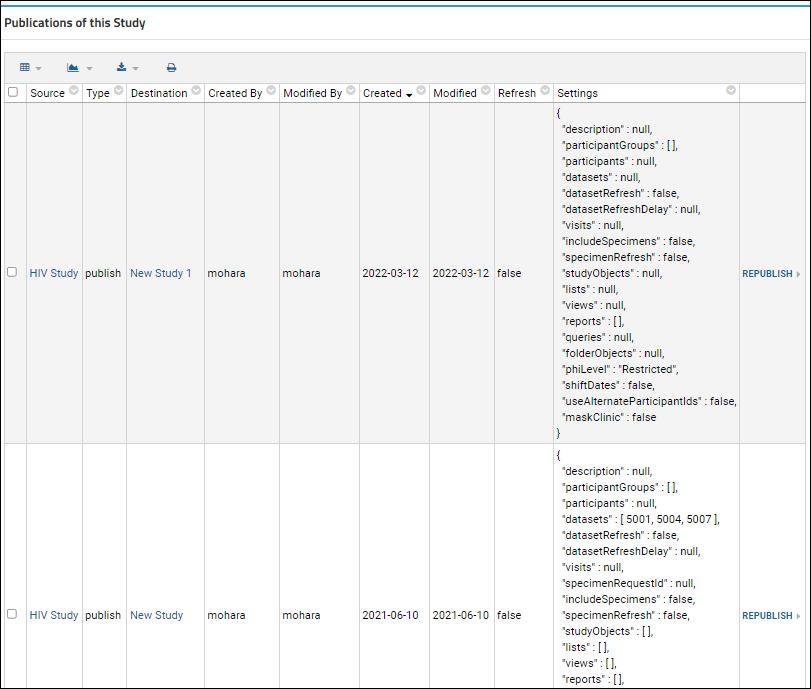
You can
republish a study using any of the links in the study snapshot.
Related Topics