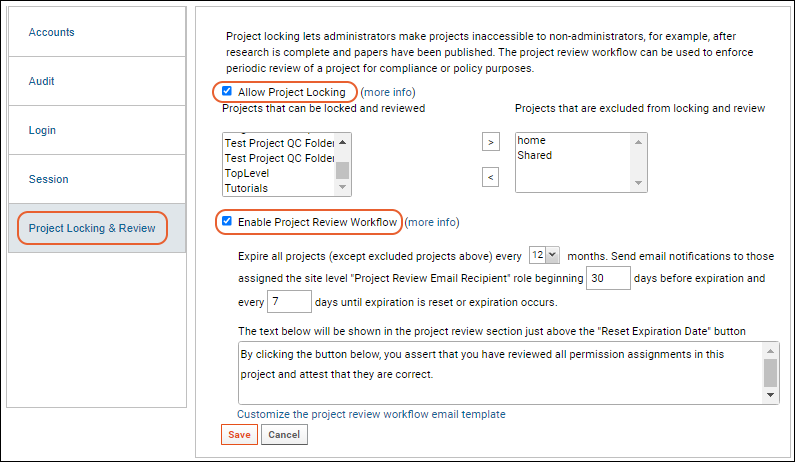Project locking lets administrators make projects inaccessible to non-administrators, such as after research is complete and papers have been published. To support compliance with standards regarding review of users' access rights, a project permissions review workflow can be enabled, enforcing that project managers periodically review the permission settings on their projects at defined intervals. Project review is available when
project locking is also enabled; if a project manager fails to review and approve the permissions of a project on the expected schedule, that project will "expire", meaning it will be locked until the review has been completed.
Allow Project Locking
- Go to > Site > Admin Console.
- Under Premium Features, click Compliance Settings.
- Click the Project Locking & Review tab.
- Check the Allow Project Locking box.
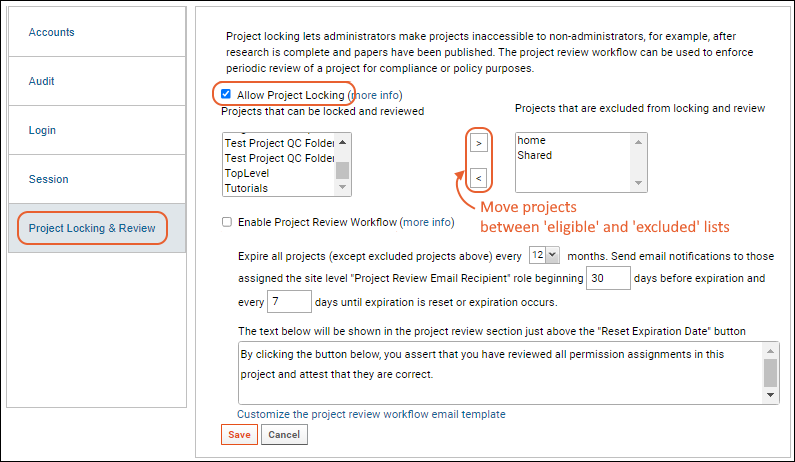
Two lists of projects are shown. On the left are projects eligible for locking. On the right are projects that are excluded from locking and review, including the "home" and "Shared" projects. To move a project from one list to the other, click to select it, then click the
or button.
- Click Save when finished.
Lock Projects
Once enabled, administrators can control locking and unlocking on the
> Folder > Permissions page of eligible projects. Click the
Project Locking & Review tab. Click
Lock This Project to lock it. This locking is immediate; you need not click
Save after locking.
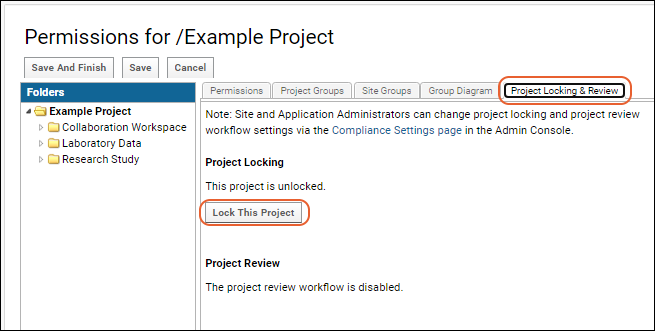
When a project is locked, administrators will see a banner message informing them of the lock. Non-administrators will see an error page reading "You are not allowed to access this folder; it is locked, making it inaccessible to everyone except administrators."
To unlock a project, return to the
> Folder > Permissions > Project Locking & Review tab. Click
Unlock This Project.
Project Review Workflow
To support compliance with standards regarding review of users' access rights, a project permissions review workflow can be enabled, enforcing that project managers periodically review the permission settings on their projects at defined intervals. Project review is available when
project locking is also enabled; if a project manager fails to review and approve the permissions of a project on the expected schedule, that project will "expire", meaning it will be locked until the review has been completed.
- Go to > Site > Admin Console.
- Under Premium Features, click Compliance Settings.
- Click the Project Locking & Review tab.
- Check the Allow Project Locking box.
- Check the Enable Project Review Workflow box and customize the parameters as necessary.
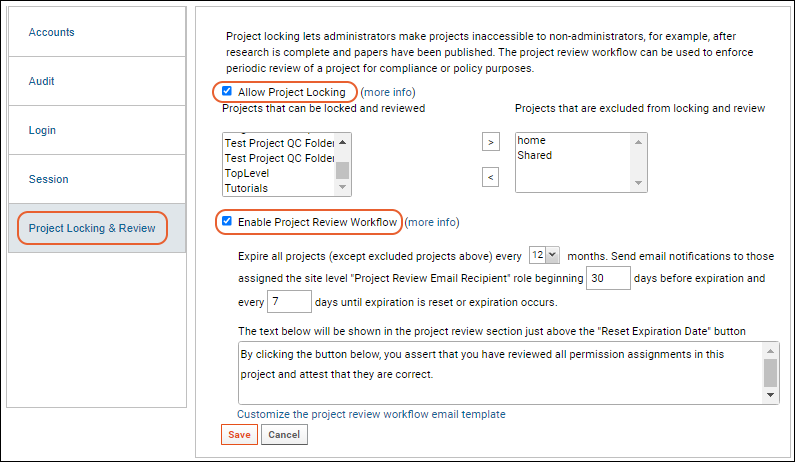
- Within the interface you can customize several variables:
- Project Expiration Interval: Set to one of 3, 6, 9, or 12 months. Projects excluded from locking do not expire.
- Begin Warning Emails: Set to the number of days before project expiration to start sending email notifications to those assigned the site-role "Project Review Email Recipient". The default is 30 days. Negative values and values greater than the "Project Expiration Interval X 30" will be ignored. Zero is allowed for testing purposes.
- Warning Email Frequency: Set to a positive number of days between repeat email notifications to reviewers. The default is 7 days. Negative values, and values greater than the "Begin Warning Emails" value will be ignored.
- Customize if needed, the text that will be shown in the project review section just above the Reset Expiration Date button: "By clicking the button below, you assert that you have reviewed all permission assignments in this project and attest that they are correct."
- Click Save when finished.
Optionally, click to
Customize the project review workflow email template if needed. The default is titled "Review project ^folderName^ before ^expirationDate^" and reads "The ^folderName^ project on the ^organizationName^ ^siteShortName^ website will expire in ^daysUntilExpiration^ days, on ^expirationDate^.<br> Visit the "Project Locking & Review" tab on the project's permissions page at ^permissionsURL^ to review this project and reset its expiration date."
Once enabled, you can access project review on the same
> Folder > Permissions > Project Locking & Review tab in the eligible folders. Project review email notifications include a direct link to the permissions page.
Note that project review expiration dates and settings are enabled as part of nightly system maintenance. You will not see the changes you save and notifications will not be sent until the next time the maintenance task is run.
Project Review Email Recipient Role
Project administrators tasked with reviewing permissions and attesting to their correctness should be assigned the site role "Project Review Email Recipient" to receive notifications. This role can be assigned by a site administrator.
- Select > Site > Site Permissions.
- Under Project Review Email Recipient, select the project admin(s) who should receive notification emails when projects need review.
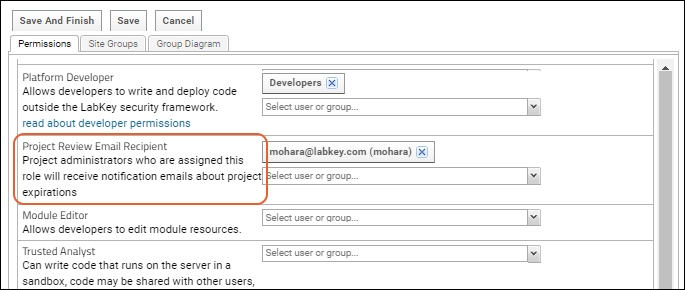
Complete Project Review
When an authorized user is ready to review a project's permissions, they open the
> Folder > Permissions page for the project.
The reviewer should very carefully review the permissions, groups, and roles assigned in the project and all subfolders. Once they are satisfied that everything is correct, they click the
Project Locking & Review tab in the project, read the attestation, then click
Reset Expiration Date to confirm.
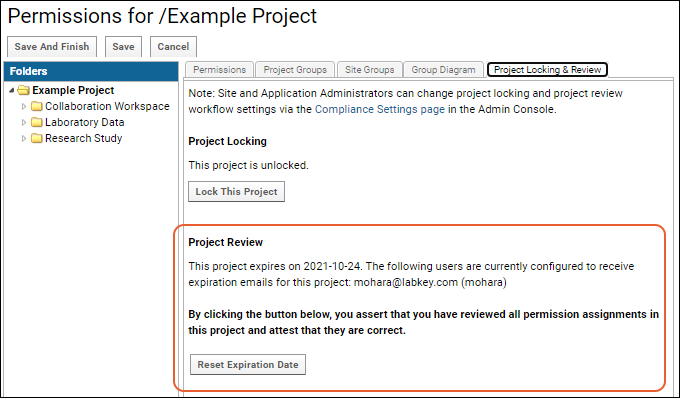
Note that if the project is locked, whether manually, or automatically as part of expiration, the administrator will see the same attestation and need to review the permissions prior to clicking
Unlock This Project.
Related Topics